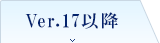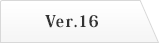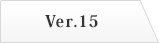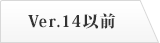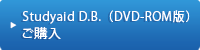- トップページ
- デジタル教材
- プリント作成ソフト教材
- サポート・Q&A
- 数学 サポート・Q&A
- Studyaid D.B.のデータを他のソフトで使うには?
Studyaid D.B.のデータを他のソフトで使うには?
※お使いの商品のバージョンが表記されているタブをクリックしてください
Studyaid D.B. のデータを他のソフトで使うには、以下の4通りの方法があります。
Studyaid D.B. で作成した問題をPDFファイルで書き出すことができます。
Studyaid D.B. で作成した問題を、直接Microsoft Wordに書き出すことができます。
Microsft Word・ジャストシステム 一太郎など、オブジェクト挿入の可能なソフトにオブジェクトとして貼り付けて使用することができます。
Studyaid D.B.の文章データを一旦テキスト形式で書き出して保存します。保存したテキストファイルは、テキストファイルを扱えるソフトで使用することができます。
PDF書き出し、Word書き出し、オブジェクト貼り付け、テキスト書き出しの違いについて
Word書き出し機能はVer17.10より使用できます。
PDF書き出し機能はVer18.00より使用できます。
Studyaid D.B. の最新システムは下記ページよりダウンロードしていただけます。
1. 操作手順:「PDF書き出し」
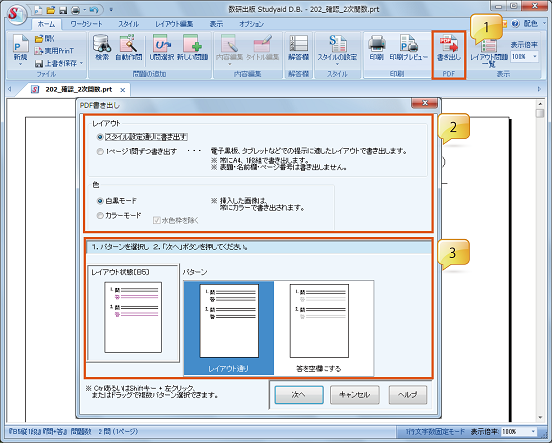
- リボンの[ホーム]タブにある[PDF書き出し]ボタンをクリックします。
- 「PDF書き出し」画面において、レイアウト(スタイル設定通りに書き出す/1ページ1問ずつ書き出す)、色(白黒モード/カラーモード)を設定します。
- パターンを選択し、[次へ]ボタンをクリックします。
- 保存場所を指定し、[保存]ボタンをクリックします。
2. 操作手順:「Word書き出し」
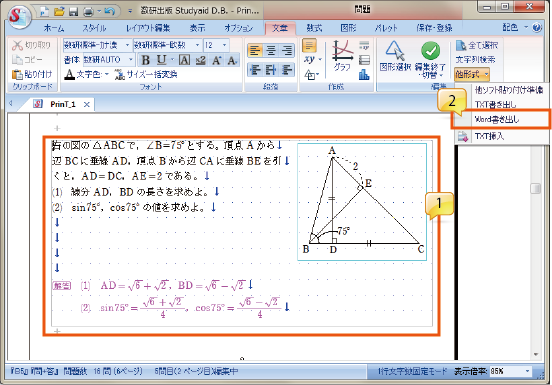
- Wordに書き出したい問題を編集状態にします。
- リボンの[文章]タブにある[他形式]ボタンをクリックし、メニューの中から[Word書き出し]を選択します。
注意
- Microsoft Word 2002以降が必要です。
- プリント全体ではなく、1問ごとの書き出しとなります。
- 1問が複数のページ・段にまたがっている場合、Wordに書き出されるのは、編集中のページ・段のみとなります。
- 数式や図形は画像に変換されます。また、図形は元の配置に関係なく、末尾に書き出されます。
3. 操作手順:「オブジェクト貼り付け」
- 他のソフトで使いたい問題の内容編集に入ります。
- 他のソフトで使いたい部分をすべて反転選択し、右クリックメニューの中から[コピー]を左クリックします。 ※選択範囲の行に含まれる図やグラフも一緒にコピーされます。
図やグラフを一緒にコピーしたくない場合や、コピーされない場合
 ヒント
ヒント
- Ctrl+Aキー(Ctrlキーを押しながらAキーを押す)で、内容編集に入った問題の全範囲を反転選択できます。
- リボンの[文章]タブにある[他形式]ボタンをクリックし、メニューの中から[他ソフト貼り付け準備]を選択すると、
内容編集に入った問題の全範囲をコピーすることができます。
- Studyaid D.B.のデータを使いたいソフトを起動し、貼り付けを行います。
4. 操作手順:「テキスト書き出し」
- テキスト形式で書き出したい問題の内容編集に入ります。
- リボンの[文章]タブにある[他形式]ボタンをクリックし、メニューの中から[TXT書き出し]を選択します。
- 保存先のフォルダを指定します。
- ファイル名を入力して[保存]を左クリックします。
Studyaid D.B. のデータを他のソフトで使うには、以下の2通りの方法があります。
Microsft Word・ジャストシステム 一太郎など、オブジェクト挿入の可能なソフトにオブジェクトとして貼り付けて使用することができます。
Studyaid D.B.の文章データを一旦テキスト形式で書き出して保存します。保存したテキストファイルは、テキストファイルを扱えるソフトで使用することができます。
オブジェクトとしての貼り付けとテキスト形式での書き出しの違いについて
1. 操作手順:「オブジェクトとして貼り付ける」
※以下の操作手順は、Ver12の画面を例にしています。他のバージョンをお使いの場合、ボタンの位置やデザイン、メニューの項目などが異なる場合があります。
- 他のソフトで使いたい問題をレイアウトします。
- 問題の上を左クリックし、内容編集に入ります。
- 他のソフトで使いたい部分をすべて反転選択し、右クリックメニューの中から[コピー]を左クリックします。
※選択範囲の行に含まれる図やグラフも一緒にコピーされます。
図やグラフを一緒にコピーしたくない場合や、コピーされない場合
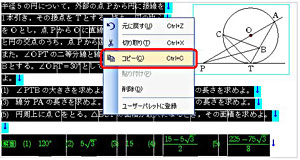
![]() ヒント
ヒント
- Ctrl+Aキー(Ctrlキーを押しながらAキーを押す)で、内容編集に入った問題の全範囲を反転選択できます。
- メニューバーの[編集]→[他ソフトへの貼り付け準備(全画面コピー)]を順に左クリックすることで、
内容編集に入った問題の全範囲をコピーすることができます。
- Studyaid D.B.のデータを使いたいソフトを起動します。
- メニューバーの[編集]→[貼り付け]を順に左クリックします。
2. 操作手順:「テキスト形式で書き出す」
※以下の操作手順は、Ver12の画面を例にしています。他のバージョンをお使いの場合、ボタンの位置やデザイン、メニューの項目などが異なる場合があります。
- テキスト形式で書き出したい問題をレイアウトします。
- 問題の上で左クリックし、内容編集に入ります。
- メニューバーの[ファイル]→[TXTファイルへ書き出し]を順に左クリックします。

- 保存先のフォルダを指定します。
- ファイル名を入力して[保存]を左クリックします。
Studyaid D.B. のデータを他のソフトで使うには、以下の2通りの方法があります。
Microsft Word・ジャストシステム 一太郎など、オブジェクト挿入の可能なソフトにオブジェクトとして貼り付けて使用することができます。
Studyaid D.B.の文章データを一旦テキスト形式で書き出して保存します。保存したテキストファイルは、テキストファイルを扱えるソフトで使用することができます。
オブジェクトとしての貼り付けとテキスト形式での書き出しの違いについて
1. 操作手順:「オブジェクトとして貼り付ける」
※以下の操作手順は、Ver12の画面を例にしています。他のバージョンをお使いの場合、ボタンの位置やデザイン、メニューの項目などが異なる場合があります。
- 他のソフトで使いたい問題をレイアウトします。
- 問題の上を左クリックし、内容編集に入ります。
- 他のソフトで使いたい部分をすべて反転選択し、右クリックメニューの中から[コピー]を左クリックします。
※選択範囲の行に含まれる図やグラフも一緒にコピーされます。
図やグラフを一緒にコピーしたくない場合や、コピーされない場合
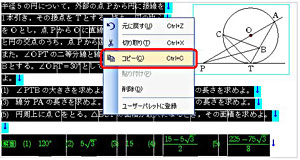
![]() ヒント
ヒント
- Ctrl+Aキー(Ctrlキーを押しながらAキーを押す)で、内容編集に入った問題の全範囲を反転選択できます。
- メニューバーの[編集]→[他ソフトへの貼り付け準備(全画面コピー)]を順に左クリックすることで、
内容編集に入った問題の全範囲をコピーすることができます。
- Studyaid D.B.のデータを使いたいソフトを起動します。
- メニューバーの[編集]→[貼り付け]を順に左クリックします。
2. 操作手順:「テキスト形式で書き出す」
※以下の操作手順は、Ver12の画面を例にしています。他のバージョンをお使いの場合、ボタンの位置やデザイン、メニューの項目などが異なる場合があります。
- テキスト形式で書き出したい問題をレイアウトします。
- 問題の上で左クリックし、内容編集に入ります。
- メニューバーの[ファイル]→[TXTファイルへ書き出し]を順に左クリックします。

- 保存先のフォルダを指定します。
- ファイル名を入力して[保存]を左クリックします。
Ver14~Ver9をお使いの場合
Studyaid D.B. のデータを他のソフトで使うには、以下の2通りの方法があります。
Microsft Word・ジャストシステム 一太郎など、オブジェクト挿入の可能なソフトにオブジェクトとして貼り付けて使用することができます。
Studyaid D.B.の文章データを一旦テキスト形式で書き出して保存します。保存したテキストファイルは、テキストファイルを扱えるソフトで使用することができます。
オブジェクトとしての貼り付けとテキスト形式での書き出しの違いについて
1. 操作手順:「オブジェクトとして貼り付ける」
※以下の操作手順は、Ver12の画面を例にしています。他のバージョンをお使いの場合、ボタンの位置やデザイン、メニューの項目などが異なる場合があります。
- 他のソフトで使いたい問題をレイアウトします。
- 問題の上を左クリックし、内容編集に入ります。
- 他のソフトで使いたい部分をすべて反転選択し、右クリックメニューの中から[コピー]を左クリックします。
※選択範囲の行に含まれる図やグラフも一緒にコピーされます。
図やグラフを一緒にコピーしたくない場合や、コピーされない場合
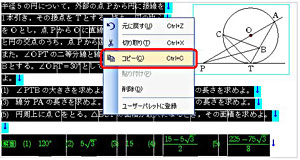
![]() ヒント (Ver10以降の場合)
ヒント (Ver10以降の場合)
- Ctrl+Aキー(Ctrlキーを押しながらAキーを押す)で、内容編集に入った問題の全範囲を反転選択できます。
- メニューバーの[編集]→[他ソフトへの貼り付け準備(全画面コピー)]を順に左クリックすることで、
内容編集に入った問題の全範囲をコピーすることができます。
- Studyaid D.B.のデータを使いたいソフトを起動します。
- メニューバーの[編集]→[貼り付け]を順に左クリックします。
2. 操作手順:「テキスト形式で書き出す」
※以下の操作手順は、Ver12の画面を例にしています。他のバージョンをお使いの場合、ボタンの位置やデザイン、メニューの項目などが異なる場合があります。
- テキスト形式で書き出したい問題をレイアウトします。
- 問題の上で左クリックし、内容編集に入ります。
- メニューバーの[ファイル]→[TXTファイルへ書き出し]を順に左クリックします。

- 保存先のフォルダを指定します。
- ファイル名を入力して[保存]を左クリックします。
© 2020 Suken Shuppan.