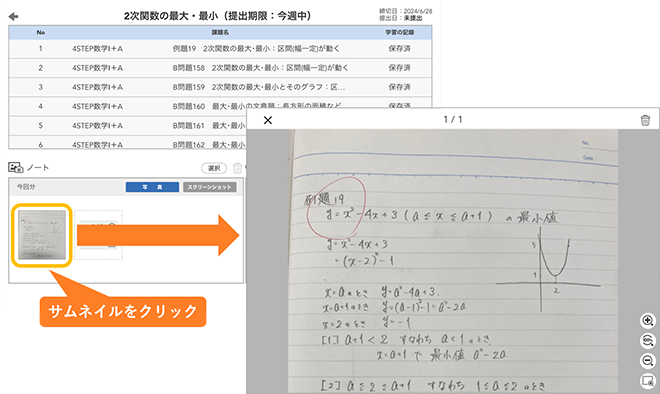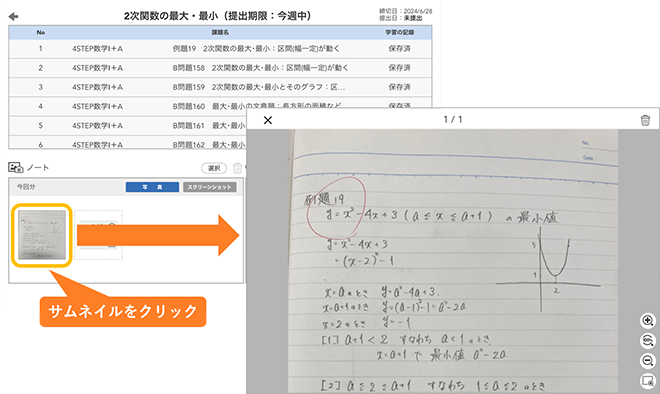新着情報
デジタル教材2024/07/22 エスビューアに新機能を追加しました。
エスビューア(ブラウザ版、アプリ版)で、新たな機能を追加しました。
※アプリ版でこの機能をご利用いただくにはアップデートが必要です。
▶アップデート方法はこちら
※ブラウザ版のアップデート作業は不要です。常に最新の状態でご利用いただけます。
学習の記録の「ファイル」登録機能
スライドビューの「学習の記録」で、エスビューアのカメラ機能で撮影した写真、スクリーンショットに加え、
端末内に保存されている画像ファイルも登録できるようになりました。
事前に撮りためたノート写真などを学習の記録として登録することができます。
登録方法は以下の通りです。
1.学習の記録の詳細画面で、ノートの登録ボタン(+ボタン)をクリックして「ファイル」を選択します。
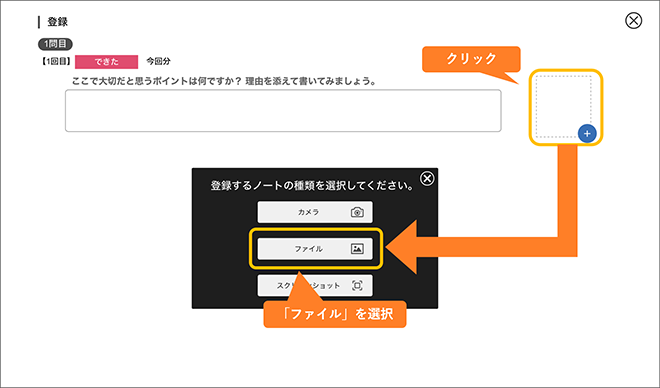
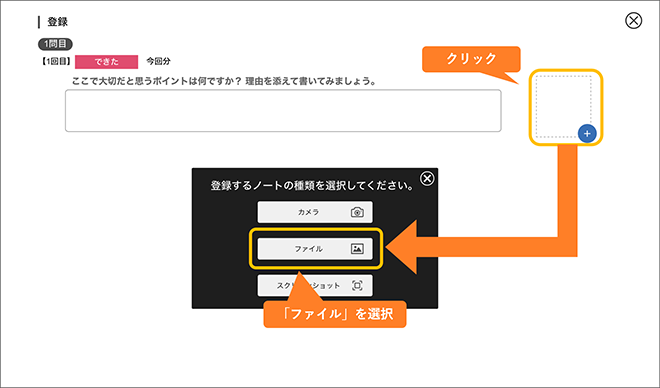
2.ファイル選択ダイアログが表示されるので、登録したい画像を選択して登録完了!
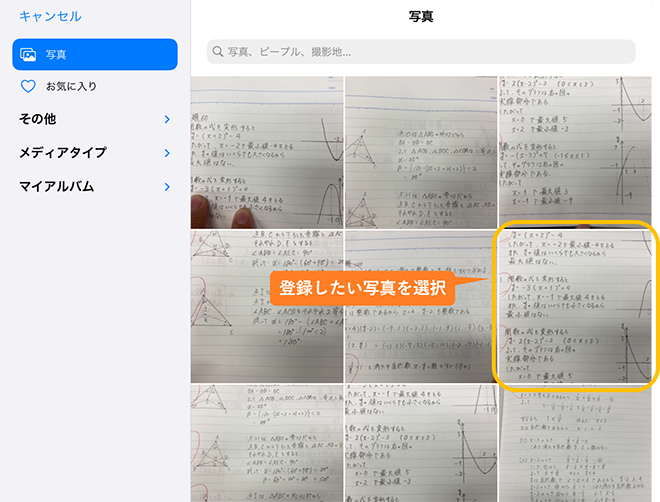
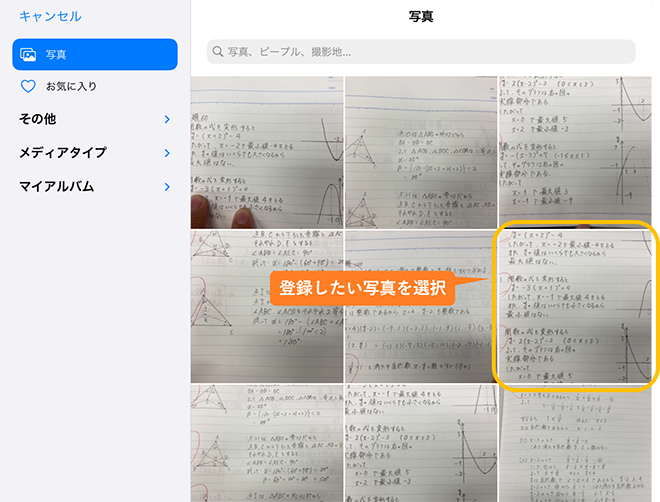
- 画面はiPadの例です。
- iCloudやGoogleドライブ、One Driveなどのクラウドサービス上のデータを登録することもできます。
- 登録可能な画像ファイルは、jpg形式(*.jpg)、jpeg形式(*.jpeg)、png形式(*.png)です。
3.登録した画像は拡大表示して確認できます。
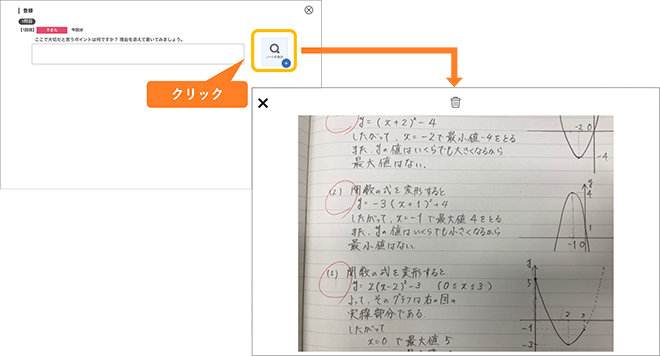
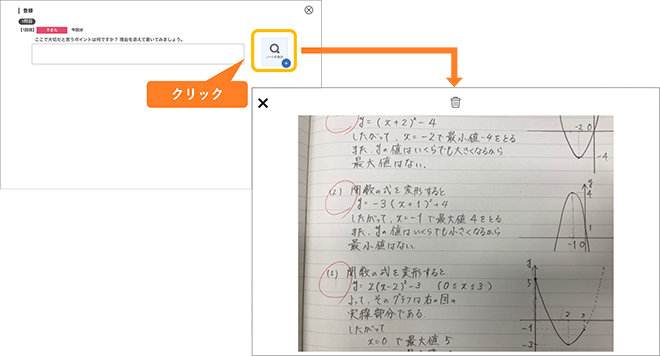
画像を選びなおしたいときは、手順1と同様にノートの登録ボタン(+ボタン)をクリックします。
宿題のノートの「ファイル」登録機能
スライドビューと同様に、宿題でも端末内に保存されている画像ファイルが登録できるようになりました。
さらに、1つの宿題で登録できる写真の数が最大「10枚」から「12枚」に増えました。
登録方法は以下の通りです。
1.宿題詳細画面の「ノート」で「写真」⇒「ファイル」を選択します。
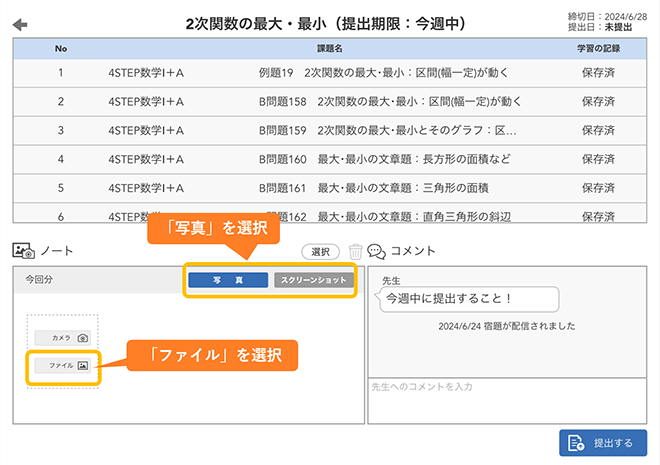
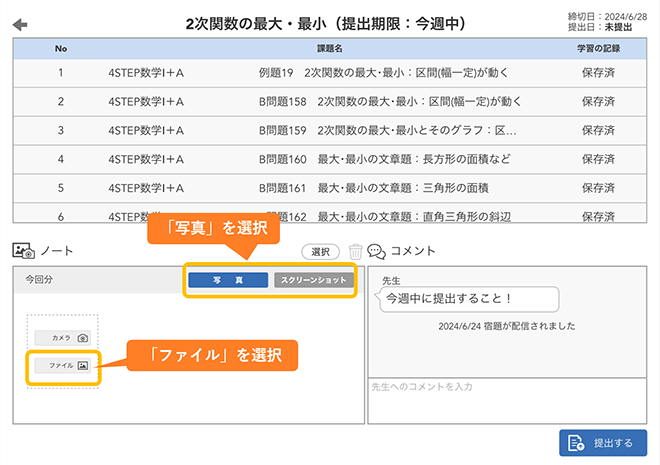
2.ファイル選択ダイアログが表示されるので、提出したい画像を選択して登録完了!
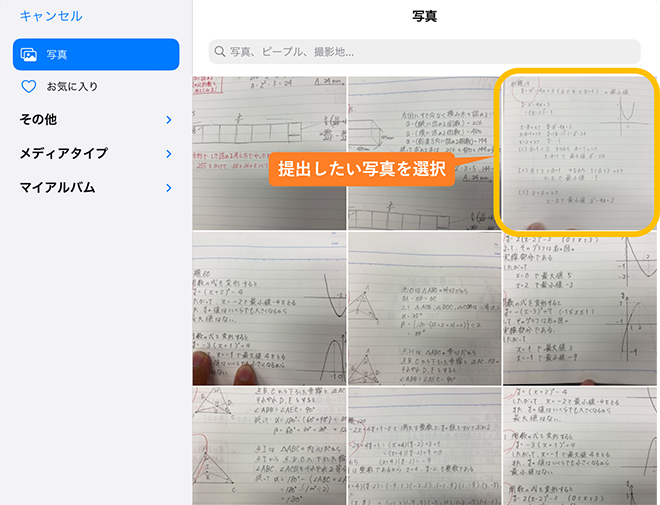
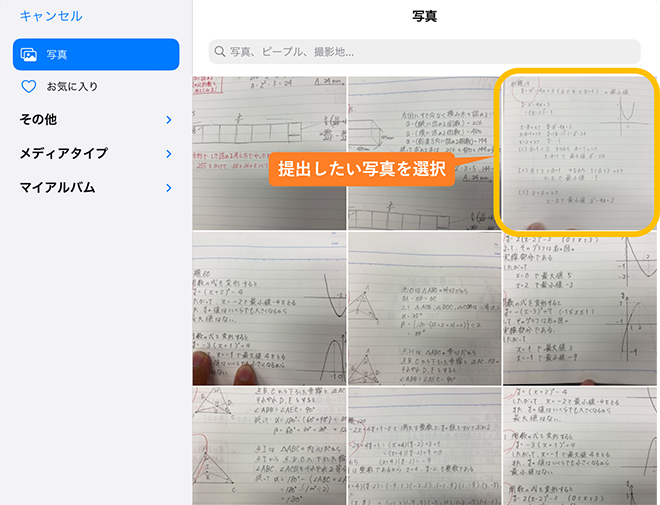
- 画面はiPadの例です。
- iCloudやGoogleドライブ、One Driveなどのクラウドサービス上のデータを登録することもできます。
- 登録可能な画像ファイルは、jpg形式(*.jpg)、jpeg形式(*.jpeg)、png形式(*.png)です。
3.登録した画像は拡大表示して確認できます。