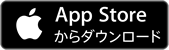Studyaid D.B. ビューア 使い方
ここでは、「Studyaid D.B. プリント作成システム」と「Studyaid D.B. ビューア」アプリを使い、プリントの送信から回答結果確認までの流れをご案内いたします。
※Studyaid D.B. オンラインでもプリントを送信する機能がご利用いただけます。
ご利用の前に
- ●プリントを送信する機能は、Studyaid D.B. Ver18.3システムよりお使いいただけます。下記のリンク先ページより最新システムをダウンロードしてください。
- ●プリントの送受信には、インターネットへの接続が必要です。インターネット接続に際し発生する通信料はお客様のご負担となります。
- ●複数のスマートフォン・タブレット端末でプリントを受信するには、事前に複数配信オプション(無料)の設定が必要です。詳しくは、こちらをご覧ください。
※小学校・中学校・高等学校・大学の教職員、および教育委員会・教育センターなどの教育機関の職員の方限定のオプションです。
使い方の流れ
- I.プリントを送信する 【Studyaid D.B. プリント作成システム】
- II.プリントを受信する 【Studyaid D.B. ビューア】アプリ
- III.回答履歴を確認する 【Studyaid D.B. プリント作成システム】
I.プリントを送信する 【Studyaid D.B. プリント作成システム】
送信できるプリントにつきまして(Studyaid D.B. Ver18.31以降のシステムをご利用の場合)
- ●1つのプリントにつき、問題数の上限は30問です。
- ●プリントのデータサイズの上限はございません。
※Ver18.30システムをご利用の場合は、上記と異なります。「ご利用の前に」に記載のリンク先ページより最新のシステムをダウンロードしてください。
- 1.Studyaid D.B. プリント作成システムを起動し、送信したいプリントを開きます。
- 2.リボンの[配信]タブにおいて、[送信]ボタンをクリックします。
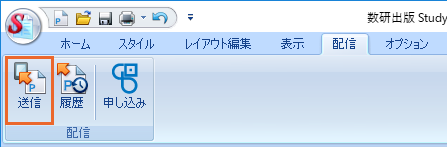
- 3.「送信」画面において、必要な項目を入力し、[送信]ボタンをクリックします。
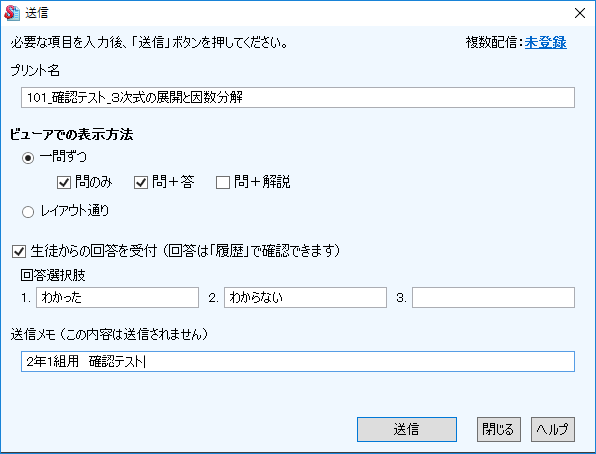
- ■ビューアでの表示方法
・一問ずつ:レイアウトした問題を一問ずつ表示します。「問のみ」と「問+答」など複数の種類を選択すると、「Studyaid D.B. ビューア」アプリ上で「問」「答」「解説」を切り替えることができます。
・レイアウト通り:Studyaid D.B. プリント作成システム上で表示されているレイアウト通りに、プリント全体を表示します。
※“レイアウト通り”は、Ver18.31システム以降で選択できます。 - ■生徒からの回答を受付
チェックをつけると、プリントを受信した「Studyaid D.B. ビューア」アプリから回答を受けられるようになります。
回答の選択肢は3択が上限で、文言は8文字まで自由に入力できます。 - ■送信メモ
送信時にメモを記載できます。メモは、送信履歴の一覧に表示されます。
- 4.「次の内容で送信してもよろしいですか。」とメッセージが表示されます。内容を確認し、[はい]をクリックします。
- 5.送信が完了すると、「プリントID」が表示されます。
※プリントIDは、「Studyaid D.B. ビューア」アプリでプリントを受信する際に必要です。
※[QRコードの表示]ボタンをクリックすると、プリントIDをQRコードとして保存できます。
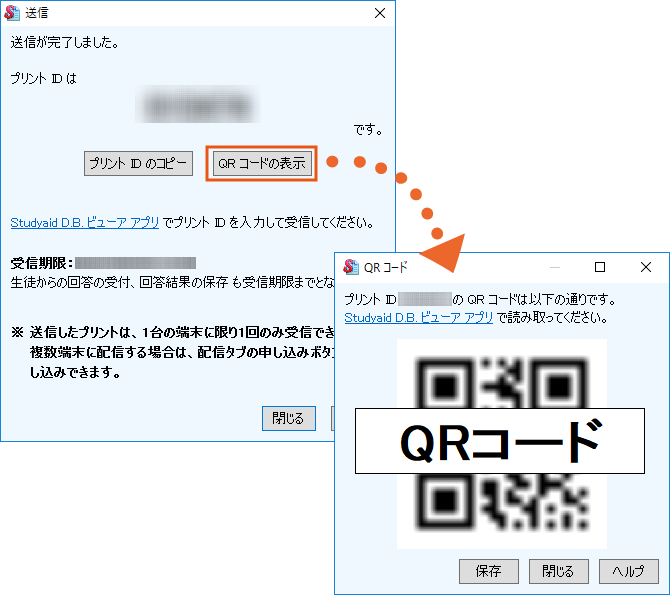
II.プリントを受信する 【Studyaid D.B. ビューア】アプリ
※「Studyaid D.B. ビューア」アプリの詳しい使い方は、アプリトップ画面右上にある歯車アイコン→[アプリの使い方]からご確認いただけます。
- 1.「Studyaid D.B. ビューア」アプリを起動します。
※初回起動時にのみ、「ユーザー設定」画面が表示されます。ユーザー設定を行ってください。
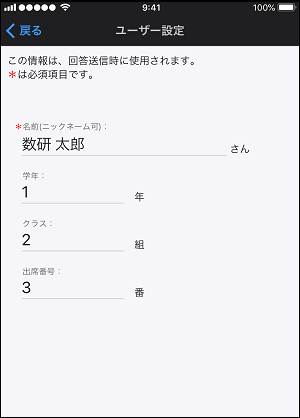
- 2.「プリントを取得する」のプリントIDを入力、または
 アイコンをタップし、QRコードを読み込みます。
アイコンをタップし、QRコードを読み込みます。
[プリントを取得]ボタンをタップします。
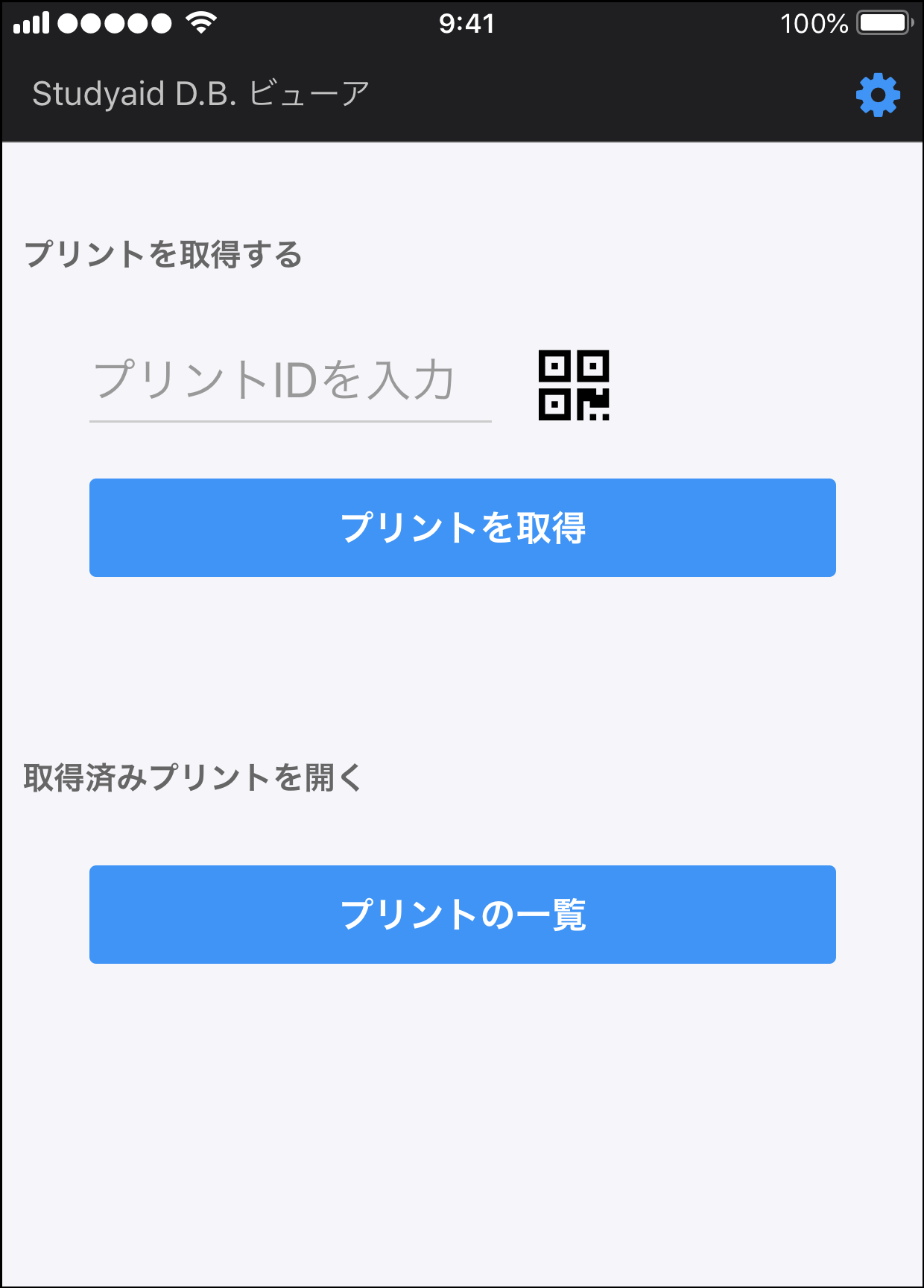
- 3.プリントが表示されます(一問ずつ/レイアウト通り)。
「一問ずつ」の場合は、「問」「答」「解説」の切り替えができます(プリント送信時の設定による)。
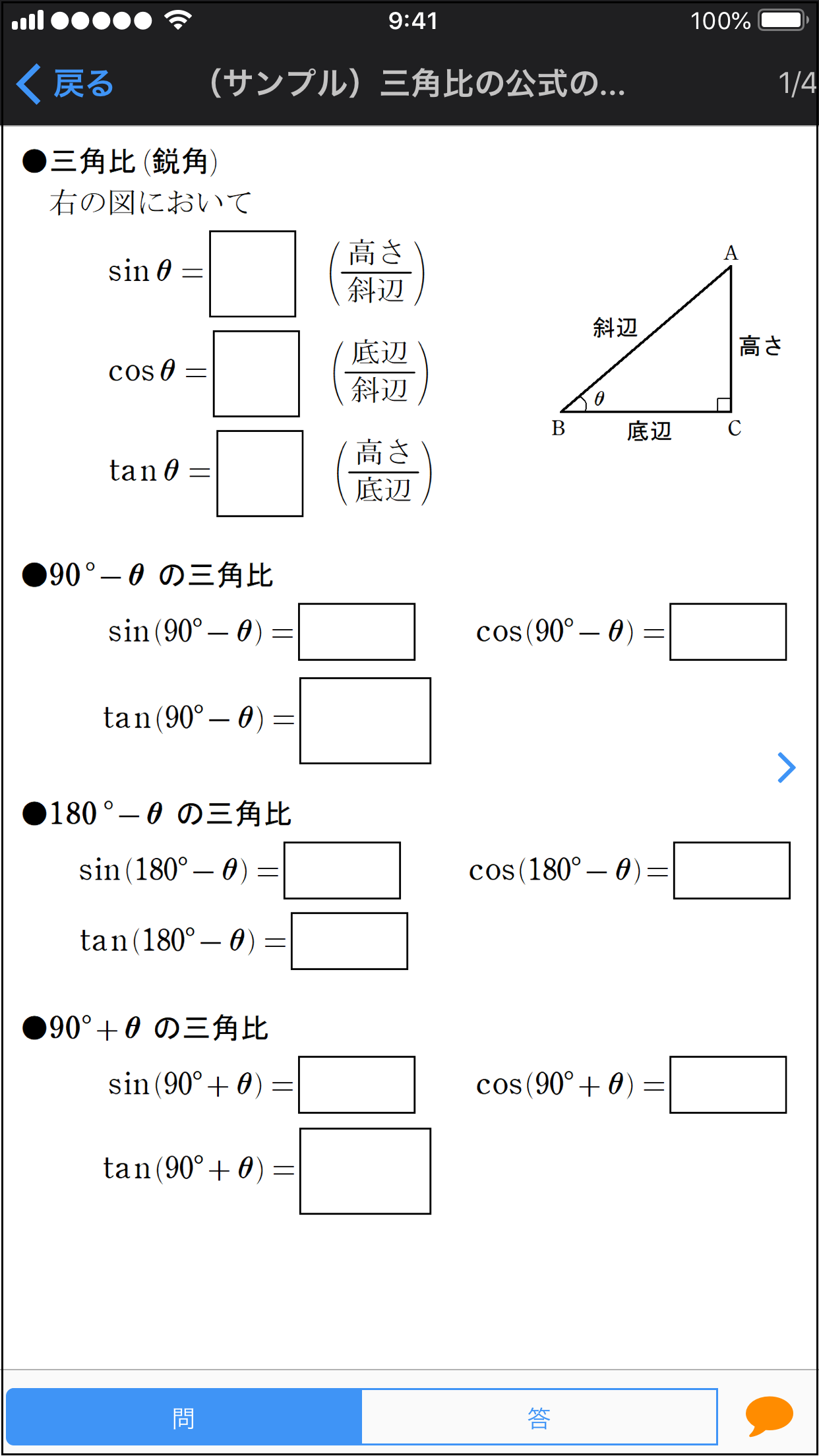
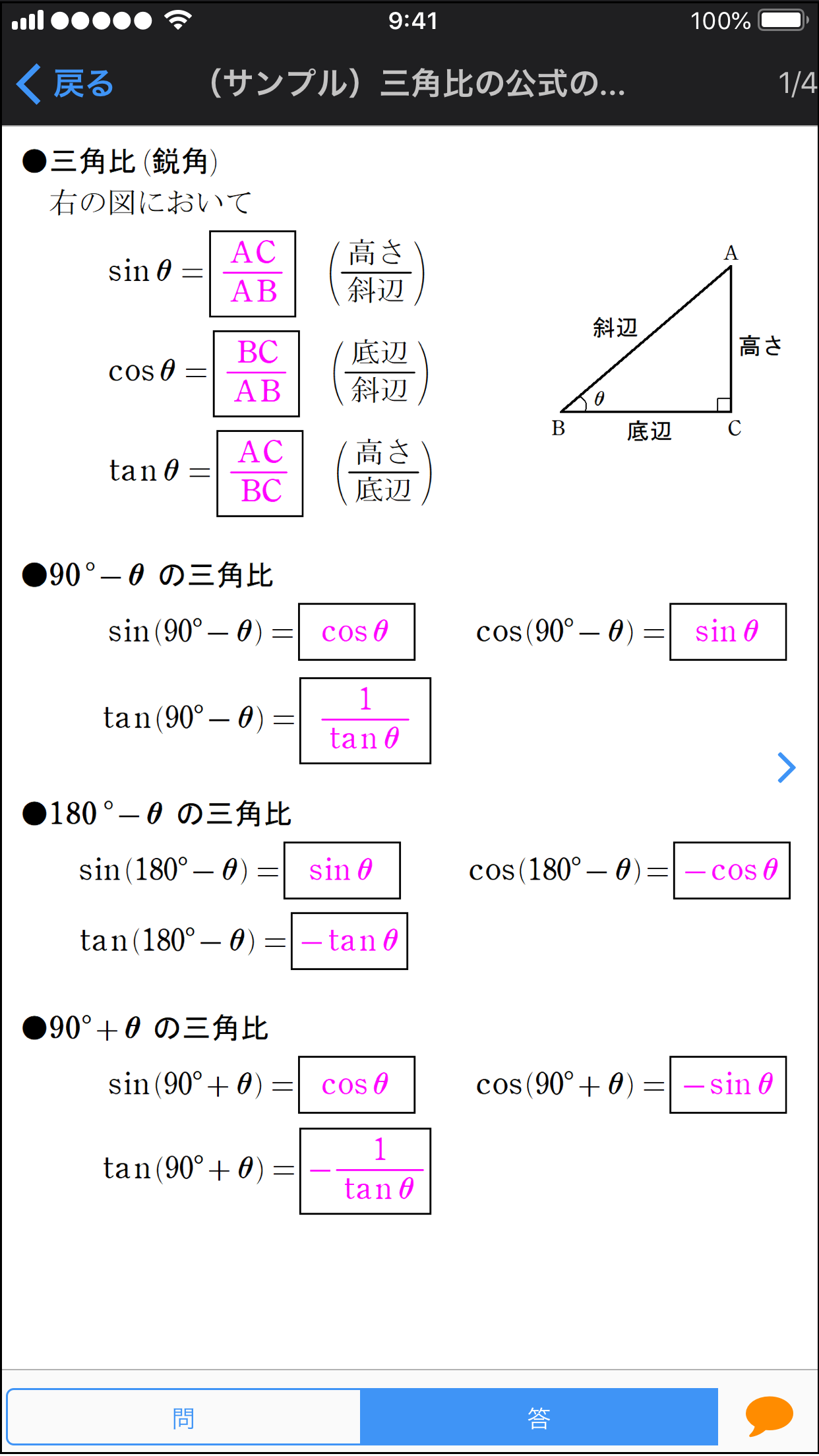
- また、問題に対する、「わかった」「わからなかった」などの回答を送信することができます(プリント送信時の設定による)。
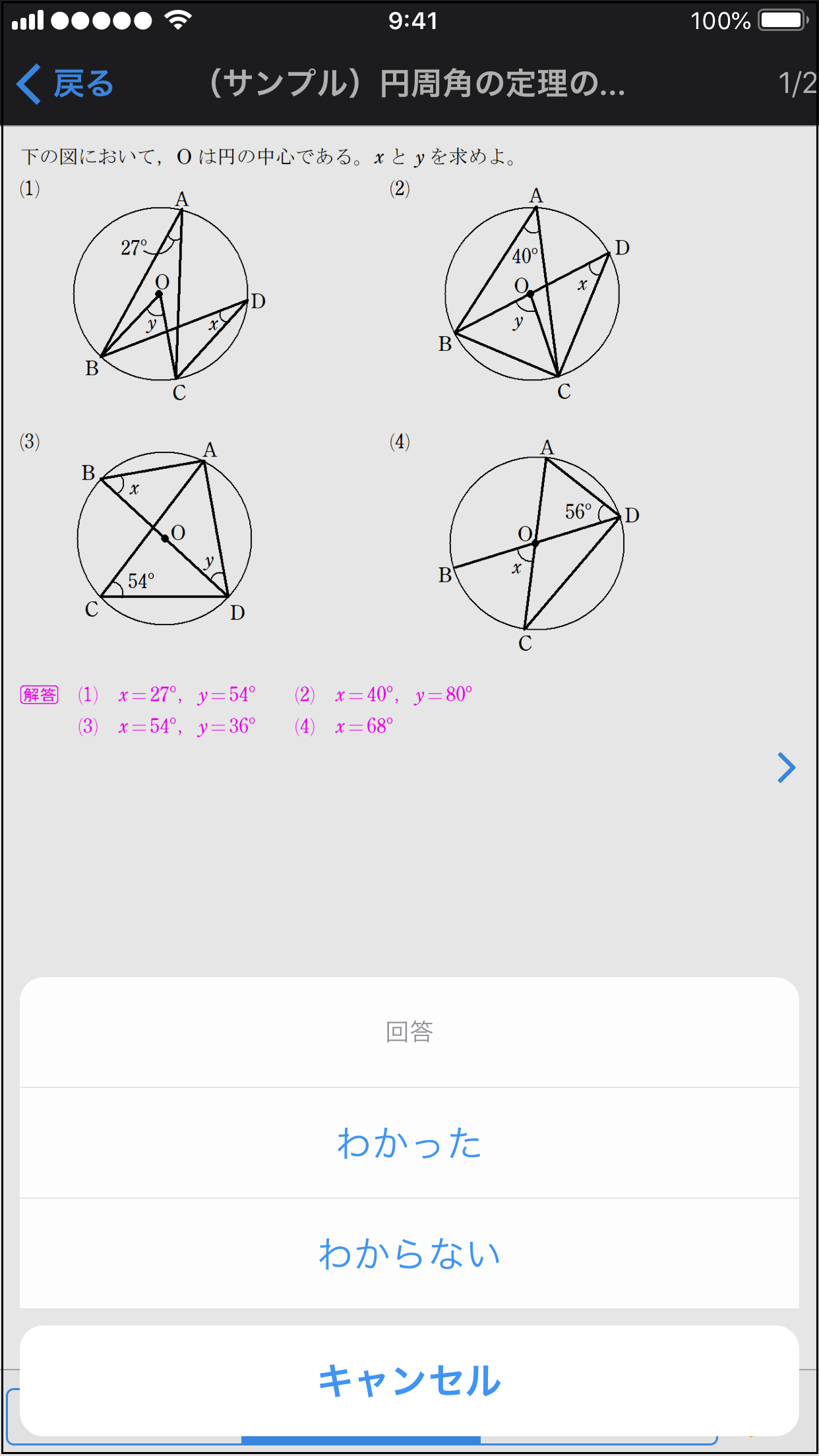
III.回答履歴を確認する 【Studyaid D.B. プリント作成システム】
- 1.Studyaid D.B. プリント作成システムを起動します。
- 2.リボンの[配信]タブにおいて、[履歴]ボタンをクリックします。
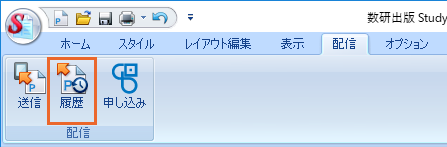
- 3.「送信履歴」画面において、回答結果を取得したいプリントを選択し、[回答結果を保存]ボタンをクリックします。
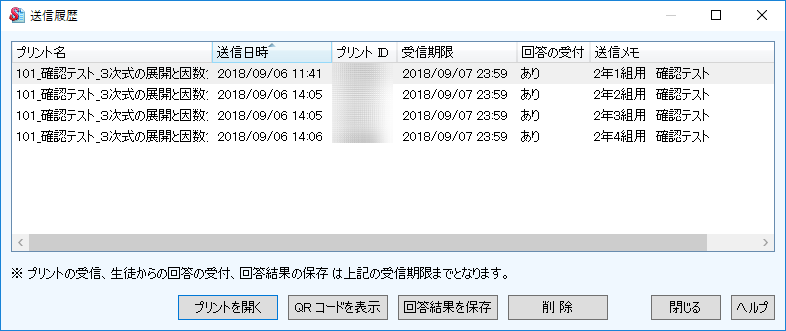
- 4.回答結果の保存先を指定し、[保存]ボタンをクリックします。保存した回答結果(csv形式)は、Excelなどの表計算ソフトで開くことができます。
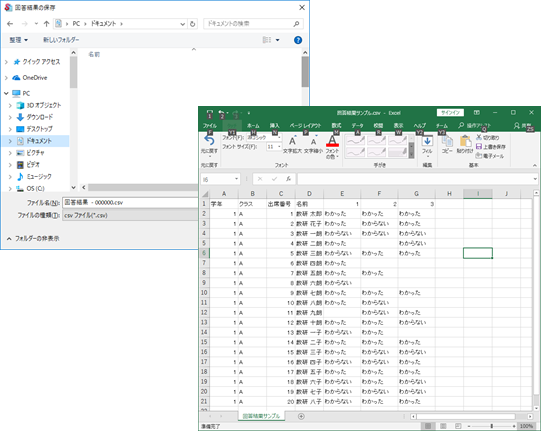
※QRコードは株式会社デンソーウェーブの登録商標です。