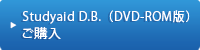- トップページ
- デジタル教材
- プリント作成ソフト教材
- サポート・Q&A
- 数学 サポート・Q&A
- 区間つきの数直線を作成したい
区間つきの数直線を作成したい
Studyaid D.B.では、Ver18.20システムより、区間つきの数直線を部品として収録しました。
複数の部品を組み合わせて数直線を作成したり、作例をそのまま利用することもできます。
以下の手順では、Ver18.20で搭載した機能もございます。
Ver17またはVer18システムをお使いの方は、下記のリンク先のページよりシステムアップデートを行ってください。
部品を組み合わせて数直線を作る
いくつかの部品や図形を組み合わせて、下図のような数直線を作成することができます。
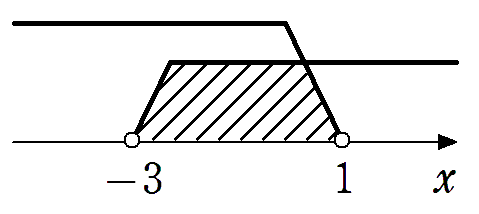
STEP1 数直線本体・区間の部品をレイアウトする
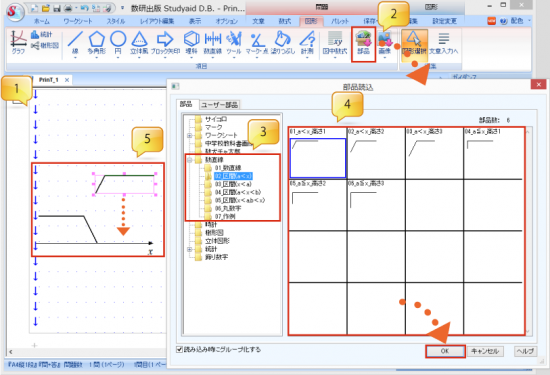
※画像は数学の場合です。理科は[数直線]フォルダの位置が異なります。
- 数直線を作成したい問題の編集に入ります。
- リボンの[図形]タブにて[部品]ボタンをクリックします。
- フォルダツリーの[数直線]を開き、[01_数直線]や[02_区間(x<a)]などのフォルダを選択します。
- 必要な部品を選択し、[OK]ボタンをクリックします。
- レイアウトされた数直線・区間をクリックし、ドラッグして適切な場所に移動します。
STEP2 区間の幅を調整する
区間の幅を調整するために図形を横に伸ばすと、斜めの線の角度が変わってしまいます。このような場合は、線分移動もしくは端点編集を利用すると、角度を維持したまま区間の幅を調整することができます。
線分移動を利用する
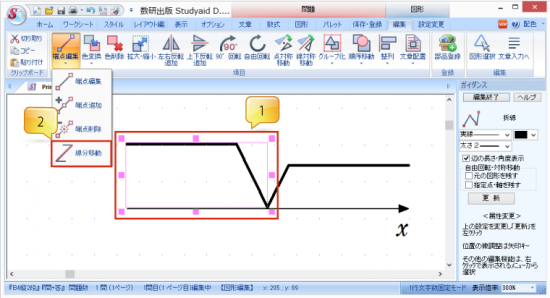
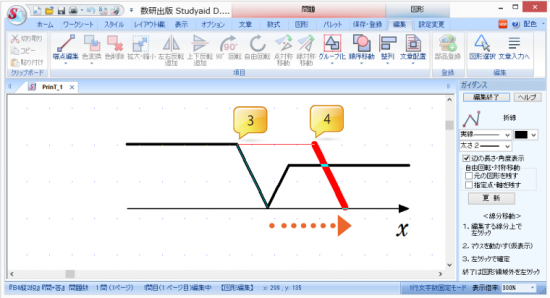
- 区間をクリックして選択します。
- リボンの[編集]タブにて[端点編集]→[線分移動]ボタンをクリックします。
- 線分の上でクリックすると移動モードになります。マウスカーソルを動かして、線分を移動させます。
- 移動先でもう一度クリックすると、線分の位置が確定します。
端点編集を利用する
区間の端を延ばしたいときは、端点編集で調整することができます。
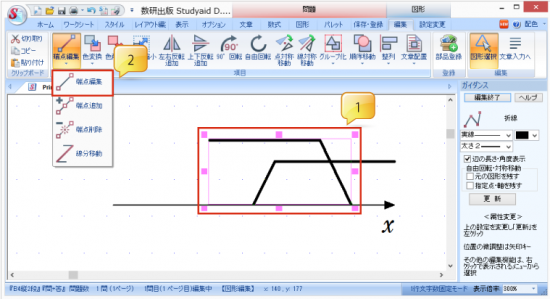
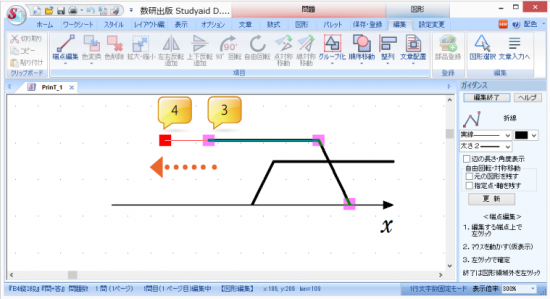
- 区間をクリックして選択します。
- リボンの[編集]タブにて[端点編集]→[端点編集]ボタンをクリックします。
- 区間の端の上でクリックすると移動モードになります。マウスカーソルを動かして、端点を移動させます。
- 移動先でもう一度クリックすると、端点の位置が確定します。
![]() ヒント
ヒント
線分移動や端点編集中にShiftキーを押すと、移動方向を上下左右に限定できます。また、キーボードの上下左右の矢印を使用すると、1ドットずつ移動させることもできます。
STEP3 塗りつぶしや点、値を配置する
塗りつぶしの配置
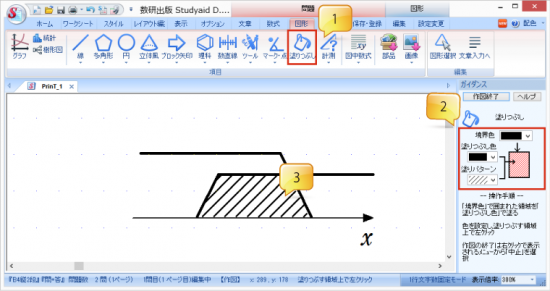
- リボンの[図形]タブにて[塗りつぶし]ボタンをクリックします。
- ガイダンスで塗りつぶし色などを設定します。
- 塗りつぶす領域上でクリックします。
![]() ヒント
ヒント
「塗りつぶし」機能は実線で閉じられた領域しか塗りつぶすことができません。下図のように実線で閉じられていない領域は、線なしの四角形(多角形)を利用すると、自由に塗りつぶすことができます。また、四角形(多角形)で作成した塗りつぶしは、端点編集や線分移動で変形もできます。
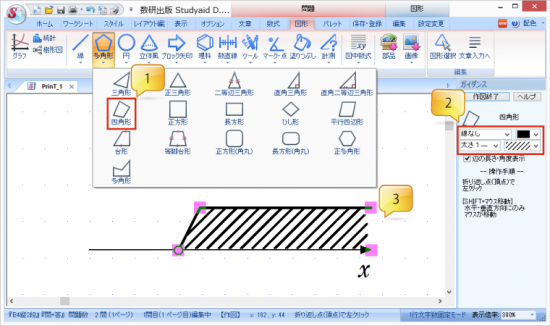
- リボンの[図形]タブにて[多角形]→[四角形]ボタンをクリックします。
- ガイダンスの設定を[線なし][斜線の塗りパターン]とします。
- 塗りつぶしたい領域に対して、頂点を順番にクリックします。
点の配置
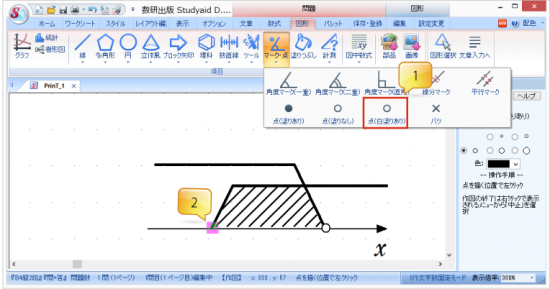
- リボンの[図形]タブにて[マーク・点]→[点(白塗りあり)]ボタンをクリックします。
- 区間を表す折れ線の端をクリックします。
値の配置
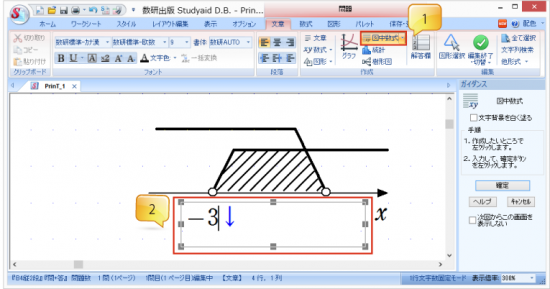
- リボンの[図形]タブにて[図中数式]ボタンをクリックします。
- 値を配置したい場所をクリックし、端点の値を入力します。
部品の作例を利用して数直線を作る
よく使われる数直線の作例を部品に収録しました。
作例の数直線をもとに、問題の内容に応じて、区間の幅を調整したり、塗りつぶしや点、値を配置したりなど改変することができます。
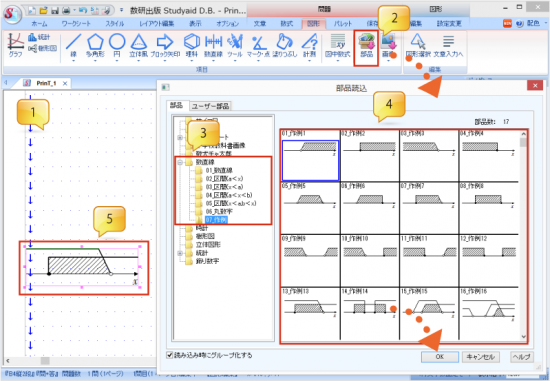
※画像は数学の場合です。理科は[数直線]フォルダの位置が異なります。
- 数直線を作成したい問題の編集に入ります。
- リボンの[図形]タブにて[部品]ボタンをクリックします。
- フォルダツリーの[数直線]を開き、[07_作例]のフォルダを選択します。
- 必要な部品を選択し、[OK]ボタンをクリックします。
- グループ化解除(後述)を行ってから数直線を編集します。
グループ化解除
「部品」から取り出した数直線を編集しようにも「グループ化」されていて、図形を個別に選択できないことがあります。このような場合は、グループ化解除をする必要があります。
なお、Ver18.20からはガイダンスにて「グループ化解除」ができるようになりました。
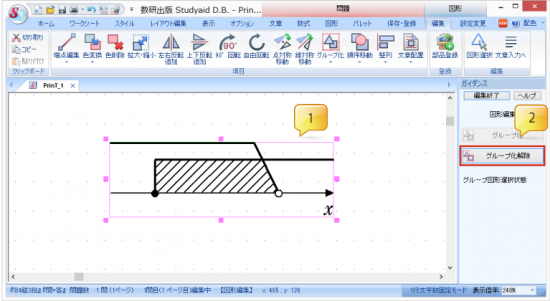
- レイアウトした数直線をクリックします。
- ガイダンスの[グループ化解除]ボタンをクリックします。
![]() ヒント
ヒント
グループ化解除は、「部品」画面から行うこともできます。「部品」画面の左下にある「読み込み時にグループ化する」のチェックを外してから、部品のレイアウトを行ってください。
© 2020 Suken Shuppan.