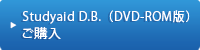- トップページ
- デジタル教材
- Studyaid D.B.(DVD-ROM版)
- Ver.17 アップデート版システムで追加された機能は?(プリント作成システム編)
数学 サポート・Q&A
Studyaid D.B. システムは随時機能を更新しています。
ここでは、アップデート版システムで搭載した追加・改良機能についてご紹介いたします。
Ver.17.xx搭載の商品を1つでもお持ちであれば、アップデート版システムをインストールしていただくことができます。
Studyaid D.B.の最新システムは下記ページよりダウンロードしていただけます。
| Ver | 追加された機能 |
| 17.62 | ・数式の関数に「arg」を追加しました |
| 17.60 | ・よく使う書籍を登録できるようにしました ・選択問題一覧で問題の順序を変更できるようにしました ・図形の色変換機能を改良しました ・レイアウト画面上で、Ctrlキー+クリックで複数問題を選択できるようにしました ・レイアウト問題一覧において、複数問題の選択方法を改良しました ・新規ユーザー問題のフォント設定ができるようになりました ・公式パレットを新課程に対応しました ・理科記号パレット(生物)を新課程に対応しました ・統計図形を部品化しました(数学のみ) ・「最近使用したPrinT」欄の表示件数を増やしました ・画像挿入において、JPEG形式として扱える拡張子の種類を追加しました |
| 17.56 | ・統計グラフ・表の描画機能を改良しました |
| 17.50 | ・統計グラフ・表の描画機能を追加しました |
| 17.44 | ・ショートカットキーを追加しました ・既定の表題・名前欄設定を追加しました ・ガイダンス画面の表示設定を追加しました ・ステータスバーの表示を改良しました ・印刷設定を改良しました |
| 17.10 | ・Word書き出し機能を追加しました |
| 17.00 | ・検索方法に「紙面から検索」を追加しました ・フォントサイズ固定モードを追加しました ・文章配置(図形に対する文章の回り込み)機能を追加しました ・下線の種類(破線、点線、二重線)を追加しました ・他のソフトからクリップボード経由で画像を貼り付けられるようにしました ・ユーザーインターフェイスを一新しました |
※商品に付属している取扱説明書には、Ver.17.00時点の機能を載せています。
追加・改良した機能について詳しくは、Studyaid D.B.のヘルプをご確認ください。
プリント作成システム(Ver.17.62~)
数式の関数に「arg」を追加しました
数式の関数に、「arg」を追加しました。
■操作方法
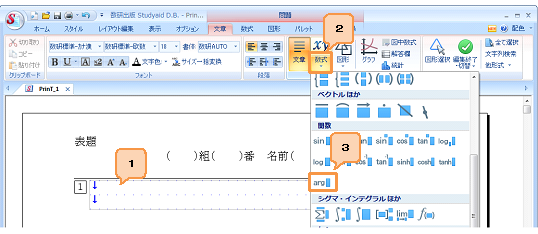
- 問題編集に入ります。
- リボンから、[文章]タブの[数式]の下部分を、あるいは[数式]タブをクリックします。
- 「関数」から「arg」をクリックします。
プリント作成システム(Ver.17.60~)
よく使う書籍を登録できるようにしました
よく使う書籍をあらかじめ登録しておくことで、豊富な書籍の中から素早く選択できるようになりました。
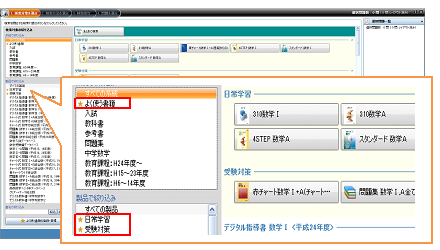
■操作方法
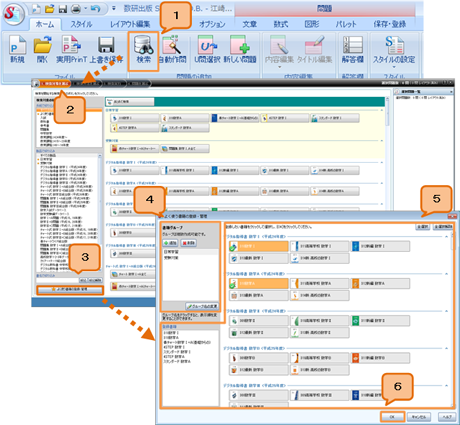
- リボンの[ホーム]にて[検索]ボタンをクリックします。
- 検索画面にて画面左上の[1.検索対象を選ぶ]をクリックします。
- 画面左下の[よく使う書籍の登録・管理]ボタンをクリックします。
- 「よく使う書籍の登録・管理」画面にて、グループを作成します。
※書籍グループは追加したり、名前を変更したりすることも可能です。 - よく使う書籍を選択します。「登録書籍」に選択した書籍が追加されます。
- [OK]ボタンをクリックします。
選択問題一覧で問題の順序を変更できるようにしました
選択した問題のレイアウト順序を、検索結果画面上でも変更できるようにしました。
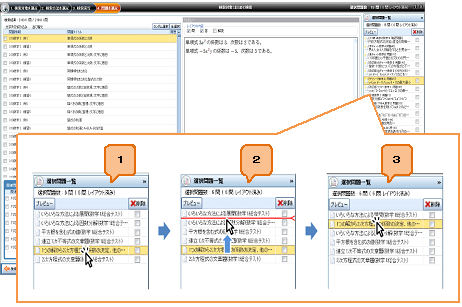
■操作方法
- 「選択問題一覧」からレイアウト順序を変更したい問題の上でクリックします。
- クリックを押したまま、変更したい場所までドラッグ(移動)します。
※マウスをドラッグすると、赤い線が表示されます。赤い線が問題の移動位置です。 - クリックを放すと、赤い線の位置に問題が移動します。
図形の色変換機能を改良しました
変更後の色を指定するだけで、1度の操作で、図形の全ての色を変換できるようになりました。
また、問にある図形を答に変換といったことが手軽に行えます。
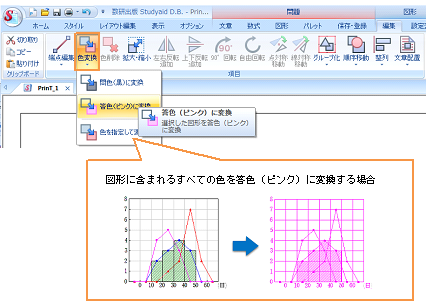
レイアウト画面上で、Ctrlキー+クリックで複数問題を選択できるようにしました
レイアウト編集優先モードにおいて、レイアウト画面上での問題の選択方法を切り替えられるようになりました。
問題Aを選択した状態で問題Bをクリックすると・・・
- 従来の選択方法
・両方の問題が選択されます。
・問題Bだけを選択したい場合は、問題Aをクリックして選択を解除します。 - 新しい選択方法
・問題Aの選択は解除され、問題Bのみ選択されます。
・両方の問題を選択したい場合は、Ctrlキーを押しながらクリックします。
■設定方法
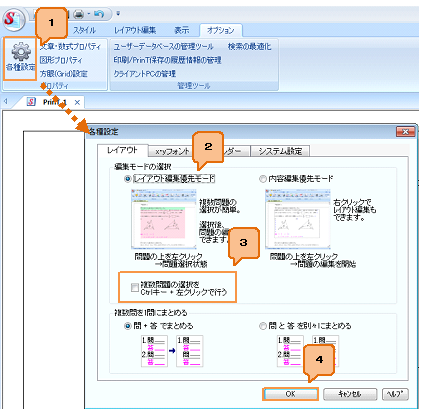
- リボンの[オプション]タブにて[各種設定]ボタンをクリックします。
- 各種設定画面の[レイアウト]タブにて、「レイアウト優先モード」を選択します。
- 「複数問題の選択をCtrlキー+左クリックで行う」チェックボックスにチェックをつけます。
- [OK]ボタンをクリックします。
- ※チェックをつけていない場合は、従来の選択方法になります
レイアウト問題一覧において、複数問題の選択方法を改良しました
レイアウト問題一覧画面での複数問題の選択方法を変更しました
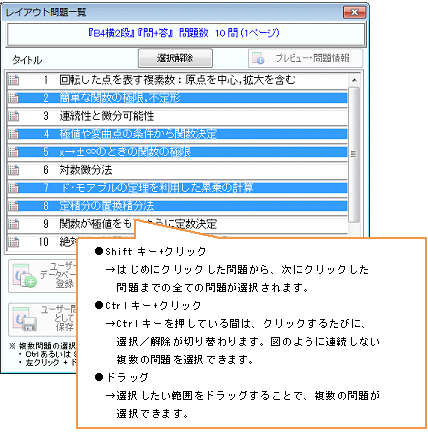
新規ユーザー問題のフォント設定ができるようになりました
ユーザー問題を新規作成する際の全角フォント、半角フォントをあらかじめ指定できるようにしました。
■設定方法
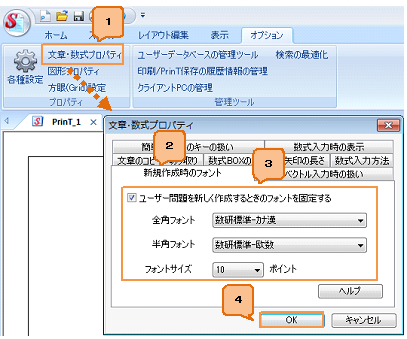
- リボンの[オプション]タブにて[文章・数式プロパティ]ボタンをクリックします。
- 文章・数式プロパティ画面にて[新規作成時のフォント]タブをクリックします。
- お好みの全角フォント、半角フォント、フォントサイズを設定し、「ユーザー問題を作成するときのフォントを固定する」チェックボックスにチェックをつけます。
- [OK]ボタンをクリックします。
公式パレットを新課程に対応しました
数学の公式パレットを新課程に対応しました。
■操作方法
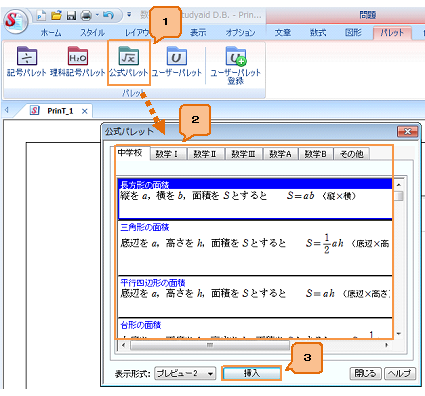
- リボンの[パレット]タブにて[公式パレット]ボタンをクリックします。
- 任意の公式をクリックして選択します。
- [挿入]ボタンをクリックします。
理科記号パレット(生物)を新課程に対応しました
生物の理科記号パレットを新課程に対応しました。
※下図の枠囲み部分が追加・変更した箇所となります。
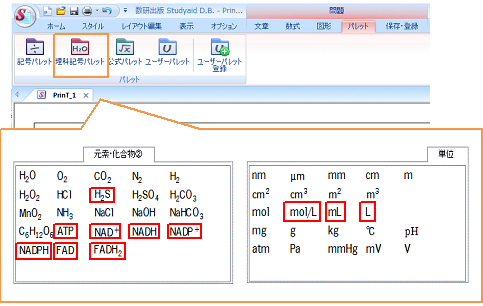
統計図形を部品化しました(数学のみ)
教科書等に掲載されている統計図形を、統計機能で作成した部品として収録しました。
■操作方法
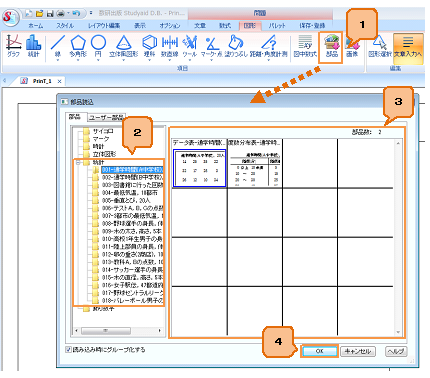
- リボンの[図形]タブにて[部品]ボタンをクリックします。
- [部品]タブの左欄で「統計」内のフォルダを選択します。
- 右欄から任意の部品をクリックして選択します。
- [OK]ボタンをクリックします。
「最近使用したPrinT」欄の表示件数を増やしました
最近使用したPrinTファイル一覧に表示される履歴の件数を4件から10件に変更しました。

画像挿入において、JPEG形式として扱える拡張子の種類を追加しました
JPEG形式の画像として、新たに拡張子が「jpeg」、「jpe」、「jfif」のものも画像挿入の対象となりました。
プリント作成システム(Ver.17.56~)
統計グラフ・表の描画機能を改良しました
データ表、散布図が描けるようになりました。
また、作成済みの統計グラフ・表から、変量データを出力することもできるようになりました。
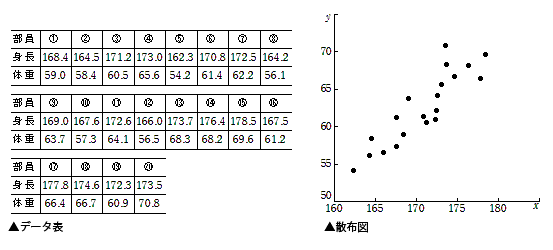
プリント作成システム(Ver.17.44~)
ショートカットキーを追加しました
下表の記号がショートカットキーを使って入力できるようになりました。
| 記号 | キー | 記号 | キー |
|---|---|---|---|
| Alt+Iキー | Ctrl+Alt+-(ほ)キー | ||
| Alt+Tキー | Alt+Shift+[キー | ||
| Alt+/キー | Alt+:キー | ||
| Alt+Shift+/キー | Ctrl+Alt+Sキー | ||
| Alt+\(ろ)キー | Alt+Kキー |
また、Ctrl+ホイールで表示倍率の変更ができるようになりました。
Studyaid D.B.で使用できるショートカットキーの一覧は、実用PrinT例集、およびヘルプに記載しています。
ショートカットキーの一覧を確認する方法について詳しくはこちら
既定の表題・名前欄設定を追加しました
よく使う表題・名前欄を既定に設定することで、いつでも同じ表題・名前欄で新しいプリントを作成することができるようになりました。
■設定方法
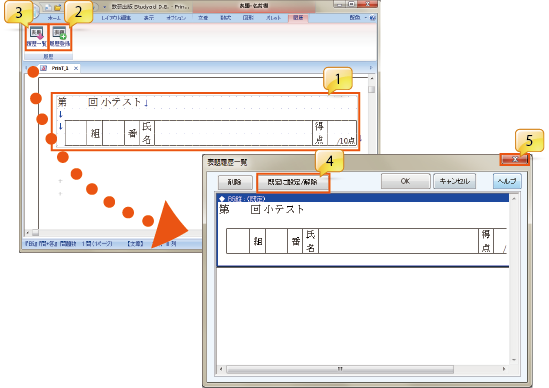
- お好みの表題(名前欄)を作成します。
- リボンの[履歴]タブにある[履歴登録]ボタンをクリックして、作成した表題(名前欄)を履歴一覧に登録します。
※[履歴]タブは、表題(名前欄)の編集中にのみ表示されます。
- [履歴一覧]ボタンをクリックして、[表題(名前欄)履歴一覧]画面を表示します。
- 作成した表題(名前欄)を選択して、[規定に設定/解除]ボタンをクリックします。
※タイトル部分に (既定) と表示されれば、設定完了です。
- [×]ボタンをクリックして、[表題(名前欄)履歴一覧]画面を閉じます。
ガイダンス画面の表示設定を追加しました
ガイダンス画面を表示せずに作図や図形編集などができるようになりました。
※ただし、ガイダンス画面を表示しない場合には、図形の属性を変更することができませんので、ご注意ください。
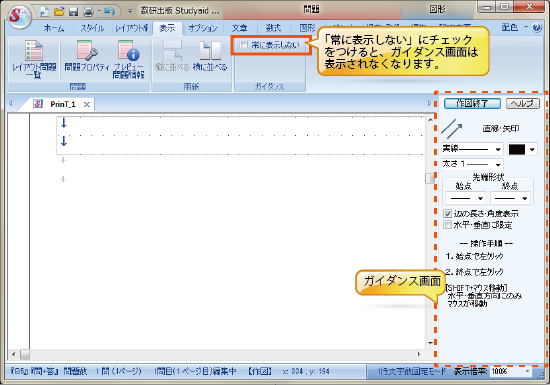
ステータスバーの表示を改良しました
問題編集中は、ステータスバーに編集中のページ番号が表示されるようになりました。
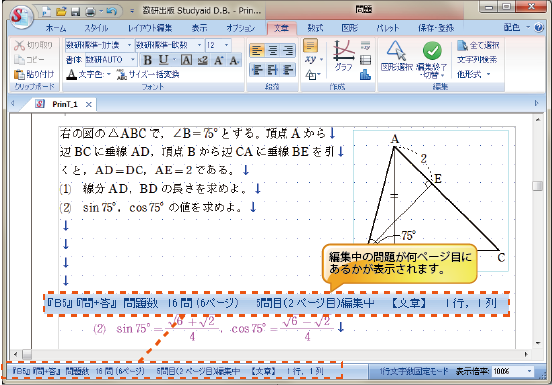
印刷設定を改良しました
用紙の向きと段組みを「段組なし(2ページ分割付)」に設定している際にも、ページ指定印刷ができるようになりました。
プリント作成システム(Ver.17.10~)
Word書き出し機能を追加しました
Studyaid D.B.で作成した問題をMicrosoft Wordに書き出せるようになりました。
※Ver.17.44のシステムから、文章と数式のバランスを見直したほか、いくつかの不具合も修正しています。
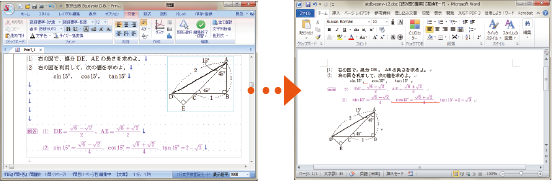
Studyaid D.B.のデータを他ソフトで使う方法について詳しくはこちら
■操作方法
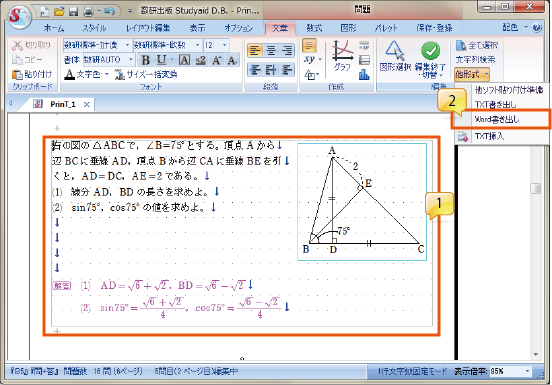
- Wordに書き出したい問題を編集状態にします。
- リボンの[文章]タブにある[他形式]ボタンをクリックし、メニューの中から[Word書き出し]を選択します。
注意
- Microsoft Word 2002以降が必要です。
- プリント全体ではなく、1問ごとの書き出しとなります。
- 1問が複数のページ・段にまたがっている場合、Wordに書き出されるのは、編集中のページ・段のみとなります。
- 数式や図形は画像に変換されます。また、図形は元の配置に関係なく、末尾に書き出されます。
© 2020 Suken Shuppan.