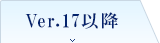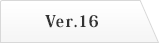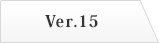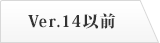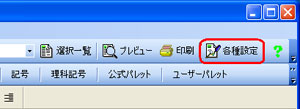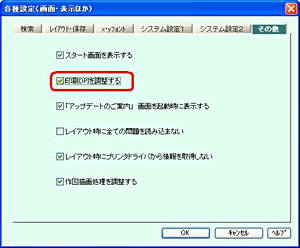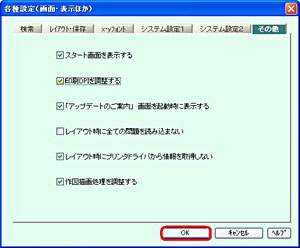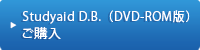- トップページ
- デジタル教材
- プリント作成ソフト教材
- サポート・Q&A
- 数学 サポート・Q&A
- 印刷すると用紙からはみ出したり、小さくなりすぎたりしてしまう。
印刷すると用紙からはみ出したり、小さくなりすぎたりしてしまう。
※お使いの商品のバージョンが表記されているタブをクリックしてください
お使いのプリンタのプリンタドライバの設定によっては、印刷したときに用紙からはみ出したり、小さくなりすぎたりしてしまうことがあります。
プリンタドライバの設定を変えることで正しく印刷していただくことができますが、Studyaid D.B.側で調整することもできます。
次の手順で印刷設定を変更してください。
- ※下記の操作手順はVer18の画面を例にしています。
操作手順:「Studyaid D.B.の印刷設定を変更する」
- Studyaid D.B.を起動します。
- 印刷する用紙PrinTファイルを開きます。
- リボンの[オプション]タブにて[各種設定]ボタンを左クリックします。
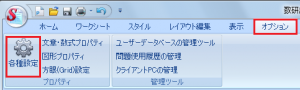
- [システム設定]タブを左クリックし、□印刷DPIを調整する を左クリックしてチェックをつけます。
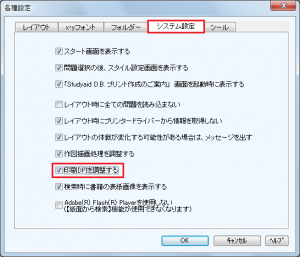
- [OK]ボタンを左クリックして画面を閉じます。
※設定は保存されますので、印刷時に毎回変更する必要はありません。
お使いのプリンタのプリンタドライバの設定によっては、印刷したときに用紙からはみ出したり、小さくなりすぎたりしてしまうことがあります。
プリンタドライバの設定を変えることで正しく印刷していただくことができますが、Studyaid D.B.側で調整することができます。
次の手順で印刷設定を変更してください。
お使いのプリンタのプリンタドライバの設定によっては、印刷したときに用紙からはみ出したり、小さくなりすぎたりしてしまうことがあります。
プリンタドライバの設定を変えることで正しく印刷していただくことができますが、Studyaid D.B.側で調整することができます。
次の手順で印刷設定を変更してください。
Ver14~Ver10をお使いの場合
お使いのプリンタのプリンタドライバの設定によっては、印刷したときに用紙からはみ出したり、小さくなりすぎたりしてしまうことがあります。
プリンタドライバの設定を変えることで正しく印刷していただくことができますが、Studyaid D.B.側で調整することができます。
次の手順で印刷設定を変更してください。
© 2020 Suken Shuppan.