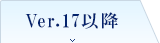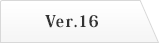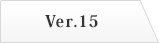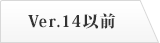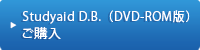- トップページ
- デジタル教材
- プリント作成ソフト教材
- サポート・Q&A
- 数学 サポート・Q&A
- 表の色を変更するには?
表の色を変更するには?
※お使いの商品のバージョンが表記されているタブをクリックしてください
表の作成方法によって、色を変更する方法が異なります。
表の作成方法に応じた手順に沿って操作してください。
- 数式の作表機能を使って作成している場合
1. 問題の内容編集に入る
2. 作表の色を変更する - 図中数式中で、数式の作表機能を使って作成している場合
1. 問題の内容編集に入る
2. 図中数式の編集に入る
3. 作表の色を変更する - 直線や長方形などの図形や図中数式を組み合わせて作成している場合
1. 問題の内容編集に入る
2. 全ての図形を選択し、色変換を行う - 表を作成した方法がわからない場合は、ひとまず問題の内容編集に入ってから、以降の手順に沿って順にお進みください。
システムバージョンによって画面が異なります。下記の操作手順はVer18の画面を例にしています。
Studyaid D.B. の最新システムは下記ページよりダウンロードしていただけます。
操作手順:「全ての図形を選択し、色変換を行う」
- リボンの[文章]タブにて[図形選択]ボタンを左クリックし、色を変更したい表全体を囲むようにドラッグ(左クリックしたままマウスを移動)して選択します。

- 表を構成する要素がピンク色の枠で囲まれます。
※ピンク色の枠で囲まれるものがない場合は、文字の色を変更するから以降順にお進みください。
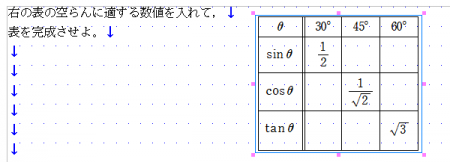
- リボンの[編集]タブにて[色変換]ボタンを左クリックします。
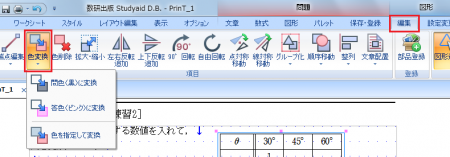
- 変換したい色を選択します。
※システムVer17.60以降、色変換の操作方法が異なります。
Ver17.60以降
- ■問色(黒)や答色(ピンク)に変換する場合
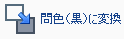 もしくは
もしくは
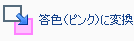 をクリックします。
をクリックします。 - ■色を指定して変換する場合
 をクリックします。
をクリックします。「色変換指定メニュー」画面の、「変換元の色」指定します。
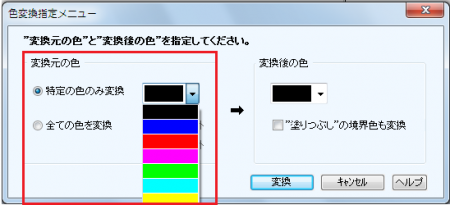
「変換後の色」を指定し、[OK]ボタンを左クリックします。
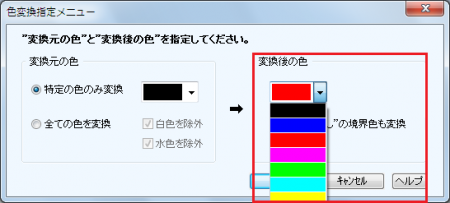
Ver17.60未満
- [色変換指定メニュー]画面が表示されますので、変更したい元の色(現在の色)を選択します。

- 変更後の色を選択し,[OK]を左クリックします。
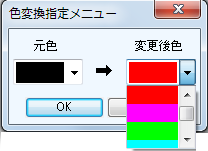
上記の手順に従っても、まだ色が変わらない部分が残っている場合は、どの部分の色が変わらずに残っているかを確認します。
- 罫線のみ色が変わらずに残っている場合は
→図中数式の編集に入るから以降順にお進みください。 - 文字と罫線とが色が変わらずに残っている場合は
→リボンの[編集]タブにて[文章入力へ]ボタンを左クリックして図形選択モードを終了したのち、作表の色を変更するから以降順にお進みください。
操作手順:「図中数式の編集に入る」
- (既に図形選択モードに入っている場合、この手順1.は省いてください。)
リボンの[文章]タブにて[図形選択]ボタンを左クリックします。

- 表全体がピンクの枠で囲まれ、図中数式ガイダンスが表示されるまで、表の上で左クリックします。
- 表示された図中数式ガイダンスから、[テキストの編集]を左クリック。
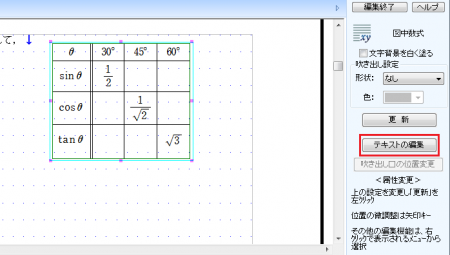
- 表全体が灰色の枠で囲まれ、図中数式が編集できるようになります。
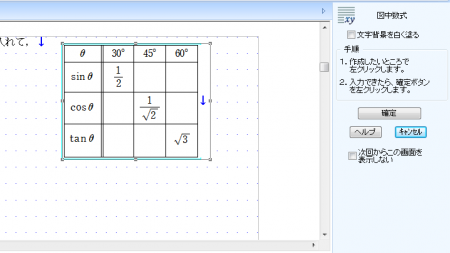
操作手順:「作表の色を変更する」
A. 文字の色を変更する場合は
- 通常の文章と同じように、表全体を反転選択しリボンの[文章]タブにて[文字色]ボタンで色を変更することができます。
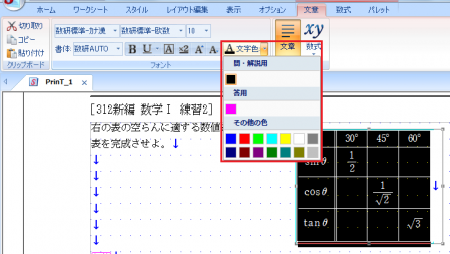
B. 罫線の色を変更する場合は
- 表の上でダブルクリックします。表全体が黒い点線で囲まれます。
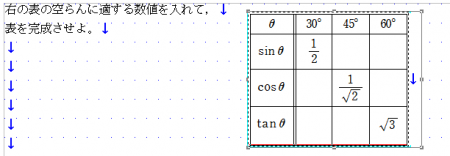
- リボンの[編集]タブにて[表の書式設定]ボタンを左クリックします。

- [表の書式設定]画面が表示されますので、[パターン]タブを左クリックします。
- [パターン]の中に該当する罫線がある場合は、先に色を選択し、次に罫線のボタンを左クリックします。
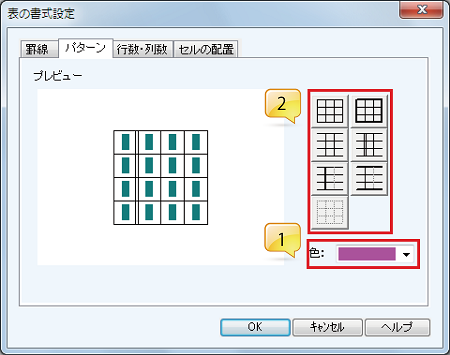
※一覧にある罫線パターンを使わず、1つずつ罫線を変更・追加・削除する場合は、[罫線]タブより操作してください。
- [OK]を左クリックします。
表の作成方法によって、色を変更する方法が異なります。
表の作成方法に応じた手順に沿って操作してください。
- 数式の作表機能を使って作成している場合
1. 問題の内容編集に入る
2. 作表の色を変更する - 図中数式中で、数式の作表機能を使って作成している場合
1. 問題の内容編集に入る
2. 図中数式の編集に入る
3. 作表の色を変更する - 直線や長方形などの図形や図中数式を組み合わせて作成している場合
1. 問題の内容編集に入る
2. 全ての図形を選択し、色変換を行う - 表を作成した方法がわからない場合は、ひとまず問題の内容編集に入ってから、以降の手順に沿って順にお進みください。
操作手順:「全ての図形を選択し、色変換を行う」
- 複数の図形を選択するには(複数の図形を一気に選択する)の手順に沿って、図形編集モードに入り、色を変更したい表全体をドラッグ(左クリックしたままマウスを移動)して選択します。
- 表を構成する要素がピンク色の枠で囲まれます。
※ピンク色の枠で囲まれるものがない場合は、文字の色を変更するから以降順にお進みください。
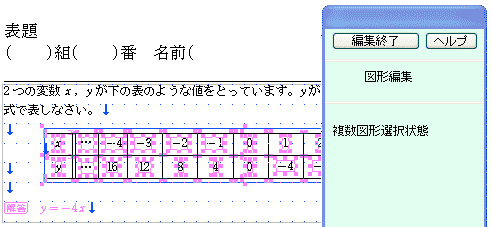
- そのまま右クリックし、表示された編集メニューから[色変換]を左クリックします。
※図形編集ツールバーから操作する場合は を左クリックします。
を左クリックします。
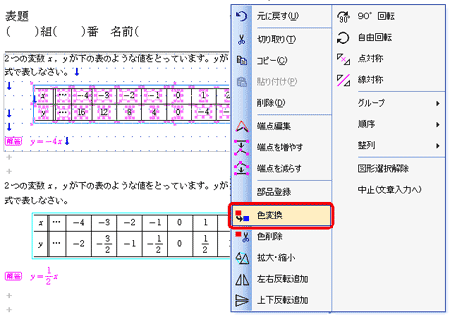
- [色変換指定メニュー]画面が表示されますので、変更したい元の色(現在の色)を選択します。
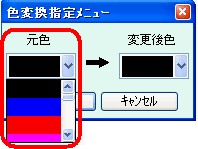
- 変更後の色を選択します。
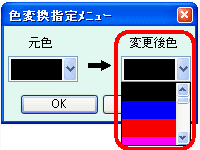
- [OK]を左クリックします。
上記の手順に従っても、まだ色が変わらない部分が残っている場合は、どの部分の色が変わらずに残っているかを確認します。
- 罫線のみ色が変わらずに残っている場合は
→図中数式の編集に入るから以降順にお進みください。 - 文字と罫線とが色が変わらずに残っている場合は
→[図形編集終了]を左クリックして図形編集モードを終了したのち、作表の色を変更するから以降順にお進みください。
操作手順:「図中数式の編集に入る」
- (既に図形編集モードに入っている場合、この手順1.は省いてください。)
ツールバーから[図・グラフを加工する]を左クリックし、図形編集モードに入ります。
- 表全体がピンクの枠で囲まれ、図中数式ガイダンスが表示されるまで、表の上で左クリックします。
- 表示された図中数式ガイダンスから、[図中数式の修正]を左クリック。
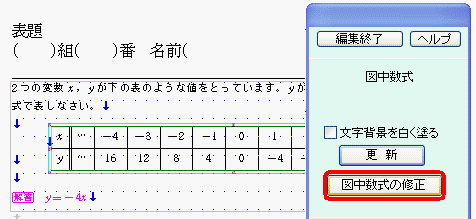
- 表全体が灰色の枠で囲まれ、図中数式が編集できるようになります。
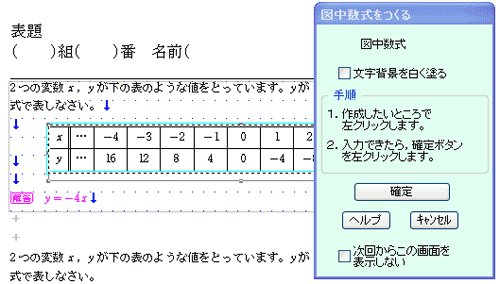
操作手順:「作表の色を変更する」
A. 文字の色を変更する場合は
- 通常の文章と同じように、表全体を反転選択しツールバーで色を変更することができます。
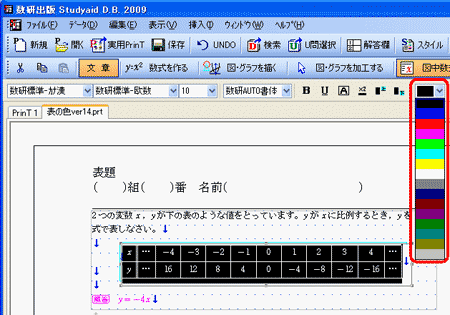
B. 罫線の色を変更する場合は
- 表の上でダブルクリックします。表全体が黒い点線で囲まれます。
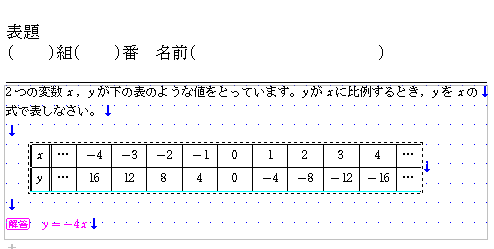
- そのまま右クリックし、表示された編集メニューの中から[表の書式設定]を左クリックします。
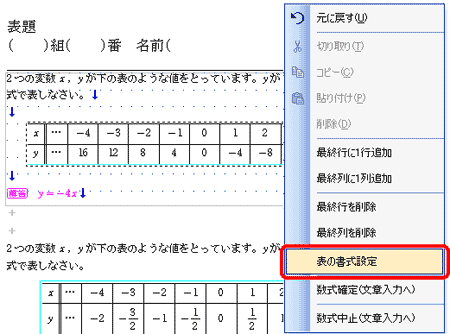
- [表の書式設定]画面が表示されますので、[パターン]タブを左クリック。
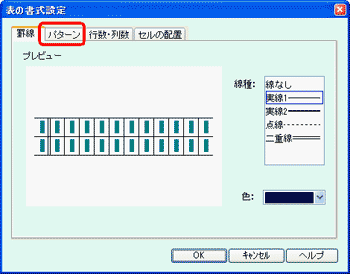
- [パターン]の中に該当する罫線がある場合は、先に色を選択し、次に罫線のボタンを左クリックします。
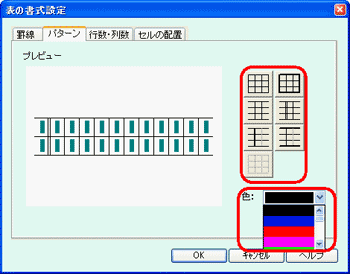
※一覧にある罫線パターンを使わず、1つずつ罫線を変更・追加・削除する場合は、[罫線]タブより操作してください。
- [OK]を左クリックします。
※使用した画面は、Ver14の画面を例にしています。他のバージョンをお使いの場合、ボタンの位置やデザイン、メニューの項目などが異なる場合があります。
表の作成方法によって、色を変更する方法が異なります。
表の作成方法に応じた手順に沿って操作してください。
- 数式の作表機能を使って作成している場合
1. 問題の内容編集に入る
2. 作表の色を変更する - 図中数式中で、数式の作表機能を使って作成している場合
1. 問題の内容編集に入る
2. 図中数式の編集に入る
3. 作表の色を変更する - 直線や長方形などの図形や図中数式を組み合わせて作成している場合
1. 問題の内容編集に入る
2. 全ての図形を選択し、色変換を行う - 表を作成した方法がわからない場合は、ひとまず問題の内容編集に入ってから、以降の手順に沿って順にお進みください。
操作手順:「全ての図形を選択し、色変換を行う」
- 複数の図形を選択するには(複数の図形を一気に選択する)の手順に沿って、図形編集モードに入り、色を変更したい表全体をドラッグ(左クリックしたままマウスを移動)して選択します。
- 表を構成する要素がピンク色の枠で囲まれます。
※ピンク色の枠で囲まれるものがない場合は、文字の色を変更するから以降順にお進みください。
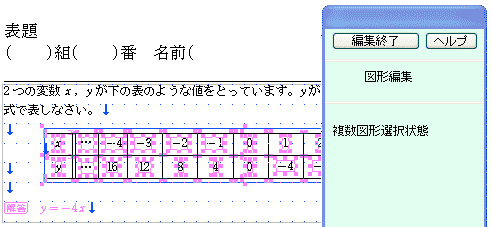
- そのまま右クリックし、表示された編集メニューから[色変換]を左クリックします。
※図形編集ツールバーから操作する場合は を左クリックします。
を左クリックします。
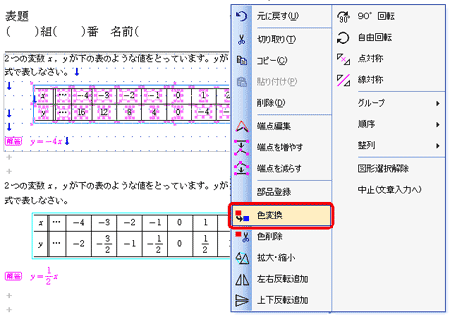
- [色変換指定メニュー]画面が表示されますので、変更したい元の色(現在の色)を選択します。
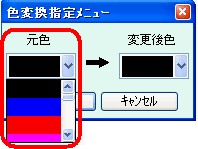
- 変更後の色を選択します。
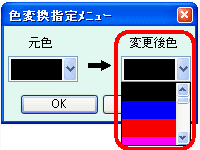
- [OK]を左クリックします。
上記の手順に従っても、まだ色が変わらない部分が残っている場合は、どの部分の色が変わらずに残っているかを確認します。
- 罫線のみ色が変わらずに残っている場合は
→図中数式の編集に入るから以降順にお進みください。 - 文字と罫線とが色が変わらずに残っている場合は
→[図形編集終了]を左クリックして図形編集モードを終了したのち、作表の色を変更するから以降順にお進みください。
操作手順:「図中数式の編集に入る」
- (既に図形編集モードに入っている場合、この手順1.は省いてください。)
ツールバーから[図・グラフを加工する]を左クリックし、図形編集モードに入ります。
- 表全体がピンクの枠で囲まれ、図中数式ガイダンスが表示されるまで、表の上で左クリックします。
- 表示された図中数式ガイダンスから、[図中数式の修正]を左クリック。
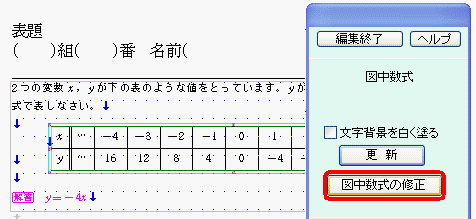
- 表全体が灰色の枠で囲まれ、図中数式が編集できるようになります。
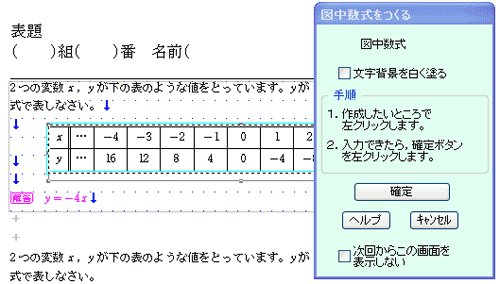
操作手順:「作表の色を変更する」
A. 文字の色を変更する場合は
- 通常の文章と同じように、表全体を反転選択しツールバーで色を変更することができます。
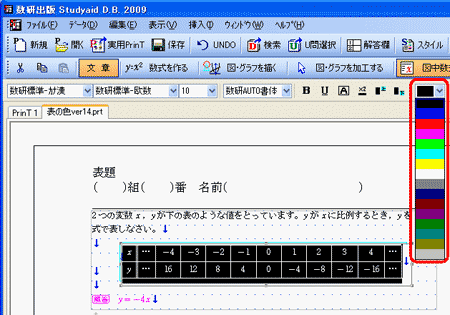
B. 罫線の色を変更する場合は
- 表の上でダブルクリックします。表全体が黒い点線で囲まれます。
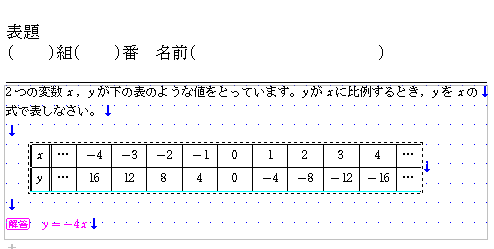
- そのまま右クリックし、表示された編集メニューの中から[表の書式設定]を左クリックします。
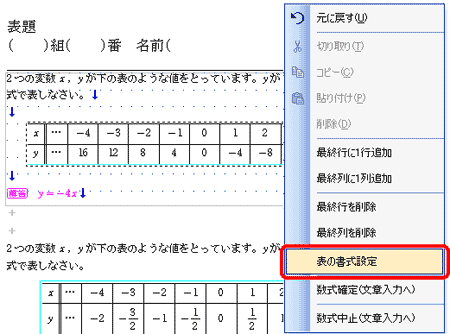
- [表の書式設定]画面が表示されますので、[パターン]タブを左クリック。
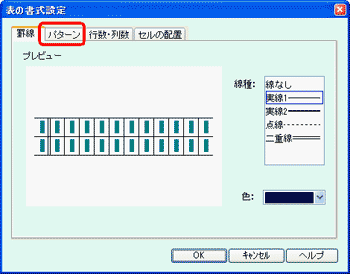
- [パターン]の中に該当する罫線がある場合は、先に色を選択し、次に罫線のボタンを左クリックします。
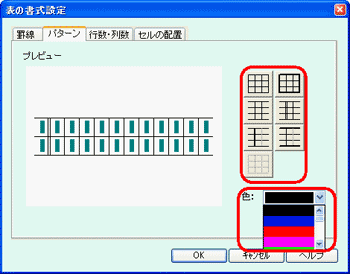
※一覧にある罫線パターンを使わず、1つずつ罫線を変更・追加・削除する場合は、[罫線]タブより操作してください。
- [OK]を左クリックします。
※使用した画面は、Ver14の画面を例にしています。他のバージョンをお使いの場合、ボタンの位置やデザイン、メニューの項目などが異なる場合があります。
Ver14~Ver9をお使いの場合
表の作成方法によって、色を変更する方法が異なります。
表の作成方法に応じた手順に沿って操作してください。
- 数式の作表機能を使って作成している場合
1. 問題の内容編集に入る
2. 作表の色を変更する - 図中数式中で、数式の作表機能を使って作成している場合
1. 問題の内容編集に入る
2. 図中数式の編集に入る
3. 作表の色を変更する - 直線や長方形などの図形や図中数式を組み合わせて作成している場合
1. 問題の内容編集に入る
2. 全ての図形を選択し、色変換を行う - 表を作成した方法がわからない場合は、ひとまず問題の内容編集に入ってから、以降の手順に沿って順にお進みください。
操作手順:「全ての図形を選択し、色変換を行う」
- 複数の図形を選択するには(複数の図形を一気に選択する)の手順に沿って、図形編集モードに入り、色を変更したい表全体をドラッグ(左クリックしたままマウスを移動)して選択します。
- 表を構成する要素がピンク色の枠で囲まれます。
※ピンク色の枠で囲まれるものがない場合は、文字の色を変更するから以降順にお進みください。
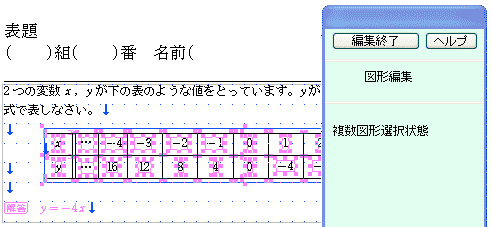
- そのまま右クリックし、表示された編集メニューから[色変換]を左クリックします。
※図形編集ツールバーから操作する場合は を左クリックします。
を左クリックします。
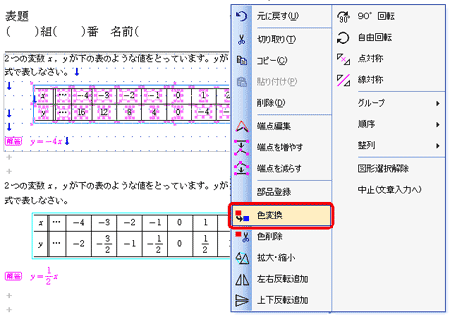
- [色変換指定メニュー]画面が表示されますので、変更したい元の色(現在の色)を選択します。
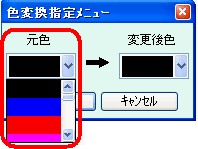
- 変更後の色を選択します。
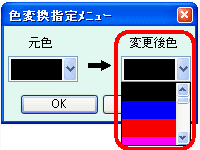
- [OK]を左クリックします。
上記の手順に従っても、まだ色が変わらない部分が残っている場合は、どの部分の色が変わらずに残っているかを確認します。
- 罫線のみ色が変わらずに残っている場合は
→図中数式の編集に入るから以降順にお進みください。 - 文字と罫線とが色が変わらずに残っている場合は
→[図形編集終了]を左クリックして図形編集モードを終了したのち、作表の色を変更するから以降順にお進みください。
操作手順:「図中数式の編集に入る」
- (既に図形編集モードに入っている場合、この手順1.は省いてください。)
ツールバーから[図・グラフを加工する]を左クリックし、図形編集モードに入ります。
- 表全体がピンクの枠で囲まれ、図中数式ガイダンスが表示されるまで、表の上で左クリックします。
- 表示された図中数式ガイダンスから、[図中数式の修正]を左クリック。
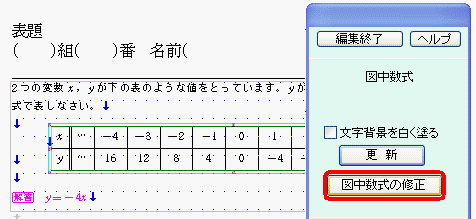
- 表全体が灰色の枠で囲まれ、図中数式が編集できるようになります。
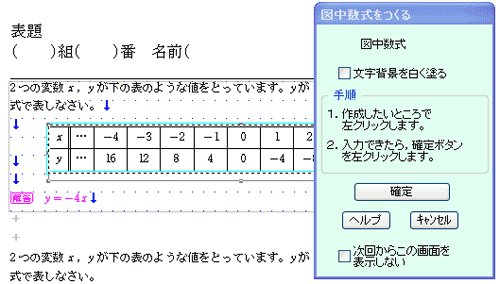
操作手順:「作表の色を変更する」
A. 文字の色を変更する場合は
- 通常の文章と同じように、表全体を反転選択しツールバーで色を変更することができます。
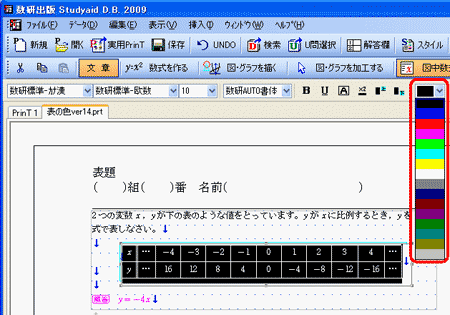
B. 罫線の色を変更する場合は
- 表の上でダブルクリックします。表全体が黒い点線で囲まれます。
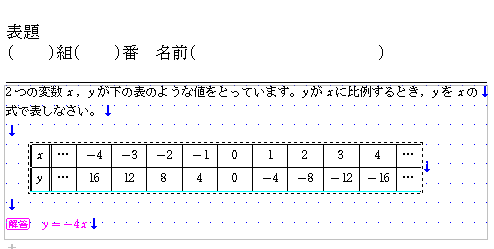
- そのまま右クリックし、表示された編集メニューの中から[表の書式設定]を左クリックします。
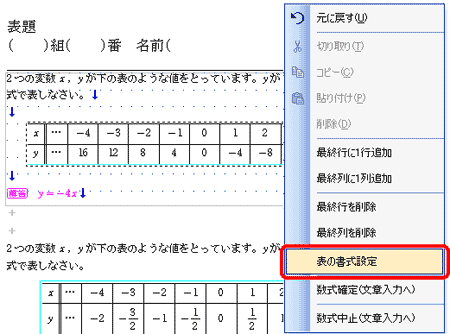
- [表の書式設定]画面が表示されますので、[パターン]タブを左クリック。
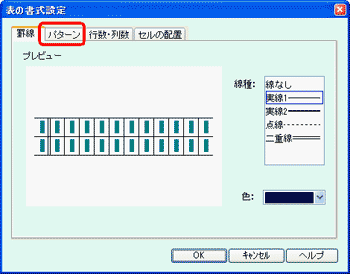
- [パターン]の中に該当する罫線がある場合は、先に色を選択し、次に罫線のボタンを左クリックします。
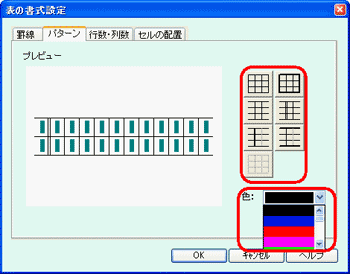
※一覧にある罫線パターンを使わず、1つずつ罫線を変更・追加・削除する場合は、[罫線]タブより操作してください。
- [OK]を左クリックします。
※使用した画面は、Ver14の画面を例にしています。他のバージョンをお使いの場合、ボタンの位置やデザイン、メニューの項目などが異なる場合があります。
© 2020 Suken Shuppan.