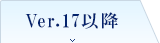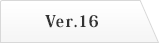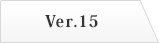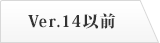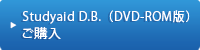- トップページ
- デジタル教材
- プリント作成ソフト教材
- サポート・Q&A
- 数学 サポート・Q&A
- 複数の図形を選択するには?
複数の図形を選択するには?
※お使いの商品のバージョンが表記されているタブをクリックしてください
複数の図形を選択する方法には、ドラッグ操作で一気に選択する方法と、Shiftキーを押しながら左クリックで1つずつ選択(解除)していく方法とがあります。
1つずつ選択していった場合は、複数の図形を選択した状態から、1つずつ選択を解除することもできます。
一気に選択する方法は図形編集モードでのみ行うことができます。
1つずつ選択していく方法は、文章が入力できるような状態(文章モード)のままでも行うことができますが、文章と図形が重なっている場合には文章の方が優先されますので、図形編集モードに切り替えた方が操作しやすくなります。
- ※以下の操作手順は、Ver17の画面を例にしています。
A. 操作手順:「複数の図形を一気に選択する」
- 問題の上を左クリックし、問題の内容編集に入ります。
- リボンの[文章]タブにて[図形選択]ボタンを左クリックします。
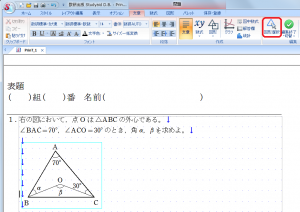
- 複数の図形全てを囲むようにドラッグ(左クリックしたままマウスを移動)します。
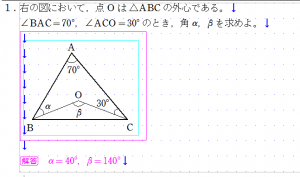
- ドラッグした範囲に含まれる図形全てにピンク色の枠がつき、複数選択状態になります。
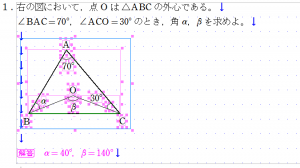
- 文章モードに戻す場合は、リボンの[編集]タブにて[文章入力へ]ボタンを左クリックします。

B. 操作手順:「複数の図形を1つずつ選択する」
- 問題の上を左クリックし、問題の内容編集に入ります。
- リボンの[文章]タブにて[図形選択]ボタンを左クリックします。
※この操作を省いても操作3.に進めますが、図形編集モードに切り替えた方が、図形が操作しやすくなります。
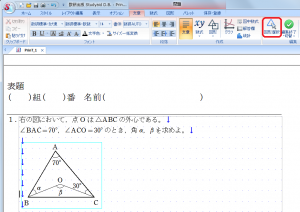
- Shiftキーを押しながら目的の図形の上を1つずつ順に左クリックして選択していきます。選択された図形はピンク色の枠で囲まれ、複数選択状態になります。
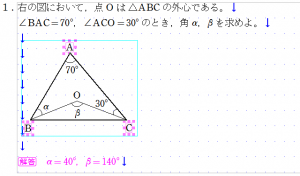
- 文章モードに戻す場合は、リボンの[編集]タブにて[文章入力へ]ボタンを左クリックします。

※上記手順で一度選択した図形は、Shiftキーを押しながらもう一度左クリックすることで、選択を解除することもできます。
複数の図形を選択する方法には、ドラッグ操作で一気に選択する方法と、Shiftキーを押しながら左クリックで1つずつ選択(解除)していく方法とがあります。
1つずつ選択していった場合は、複数の図形を選択した状態から、1つずつ選択を解除することもできます。
一気に選択する方法は図形編集モードでのみ行うことができます。
1つずつ選択していく方法は、文章が入力できるような状態(文章モード)のままでも行うことができますが、文章と図形が重なっている場合には文章の方が優先されますので、図形編集モードに切り替えた方が操作しやすくなります。
A. 操作手順:「複数の図形を一気に選択する」
- 問題の上を左クリックし、問題の内容編集に入ります。
(→問題の上を左クリックするとピンク色で反転された場合)
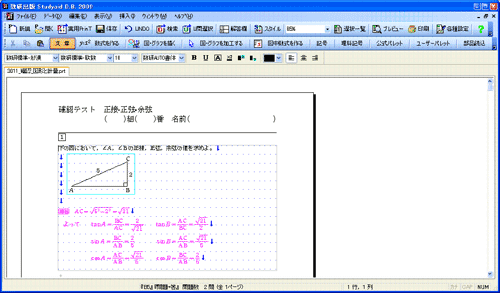
- [図・グラフを加工する]を左クリックして図形編集モードに切り替えます。

- 複数の図形全てを囲むようにドラッグ(左クリックしたままマウスを移動)します。
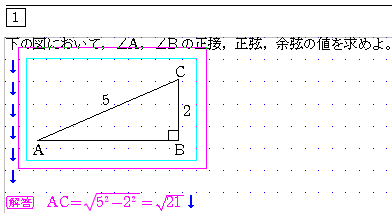
- ドラッグした範囲に含まれる図形全てにピンク色の枠がつき、複数選択状態になります。
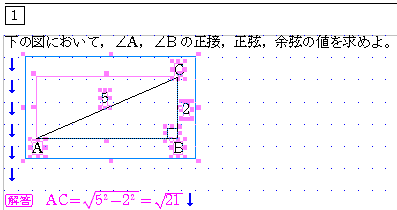
B. 操作手順:「複数の図形を1つずつ選択する」
- 問題の上を左クリックし、問題の内容編集に入ります。
(→問題の上を左クリックするとピンク色で反転された場合)
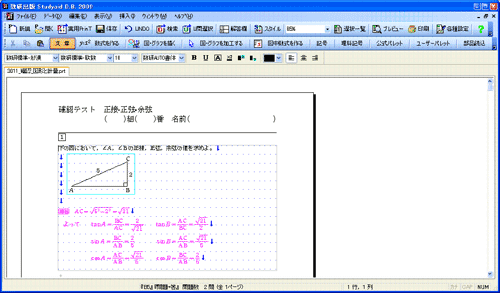
- [図・グラフを加工する]を左クリックして図形編集モードに切り替えます。
※この操作を省いても操作3.に進めますが、図形編集モードに切り替えた方が、図形が操作しやすくなります。

- Shiftキーを押しながら目的の図形の上を1つずつ順に左クリックして選択していきます。選択された図形はピンク色の枠で囲まれ、複数選択状態になります。
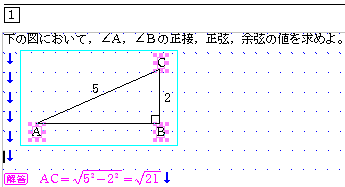
※上記手順で一度選択した図形は、Shiftキーを押しながらもう一度左クリックすることで、選択を解除することもできます。
※使用した画面は、Ver14の画面を例にしています。他のバージョンをお使いの場合、ボタンの位置やデザイン、メニューの項目などが異なる場合があります。
複数の図形を選択する方法には、ドラッグ操作で一気に選択する方法と、Shiftキーを押しながら左クリックで1つずつ選択(解除)していく方法とがあります。
1つずつ選択していった場合は、複数の図形を選択した状態から、1つずつ選択を解除することもできます。
一気に選択する方法は図形編集モードでのみ行うことができます。
1つずつ選択していく方法は、文章が入力できるような状態(文章モード)のままでも行うことができますが、文章と図形が重なっている場合には文章の方が優先されますので、図形編集モードに切り替えた方が操作しやすくなります。
A. 操作手順:「複数の図形を一気に選択する」
- 問題の上を左クリックし、問題の内容編集に入ります。
(→問題の上を左クリックするとピンク色で反転された場合)
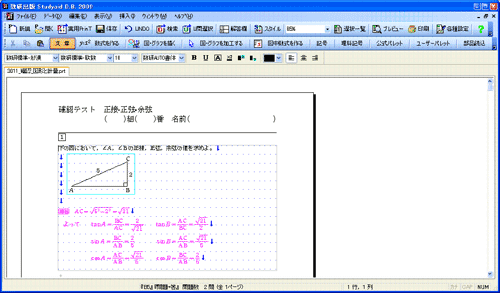
- [図・グラフを加工する]を左クリックして図形編集モードに切り替えます。

- 複数の図形全てを囲むようにドラッグ(左クリックしたままマウスを移動)します。
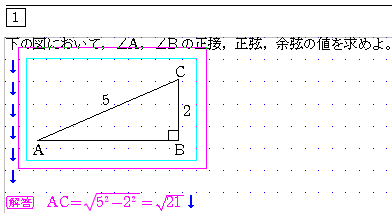
- ドラッグした範囲に含まれる図形全てにピンク色の枠がつき、複数選択状態になります。
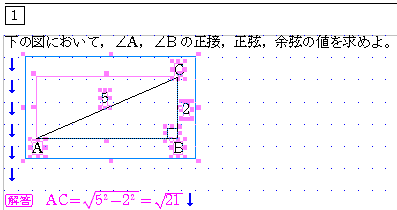
B. 操作手順:「複数の図形を1つずつ選択する」
- 問題の上を左クリックし、問題の内容編集に入ります。
(→問題の上を左クリックするとピンク色で反転された場合)
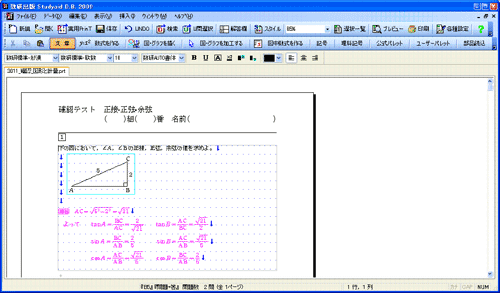
- [図・グラフを加工する]を左クリックして図形編集モードに切り替えます。
※この操作を省いても操作3.に進めますが、図形編集モードに切り替えた方が、図形が操作しやすくなります。

- Shiftキーを押しながら目的の図形の上を1つずつ順に左クリックして選択していきます。選択された図形はピンク色の枠で囲まれ、複数選択状態になります。
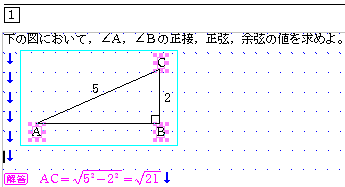
※上記手順で一度選択した図形は、Shiftキーを押しながらもう一度左クリックすることで、選択を解除することもできます。
※使用した画面は、Ver14の画面を例にしています。他のバージョンをお使いの場合、ボタンの位置やデザイン、メニューの項目などが異なる場合があります。
Ver14~Ver13をお使いの場合
複数の図形を選択する方法には、ドラッグ操作で一気に選択する方法と、Shiftキーを押しながら左クリックで1つずつ選択(解除)していく方法とがあります。
1つずつ選択していった場合は、複数の図形を選択した状態から、1つずつ選択を解除することもできます。
一気に選択する方法は図形編集モードでのみ行うことができます。
1つずつ選択していく方法は、文章が入力できるような状態(文章モード)のままでも行うことができますが、文章と図形が重なっている場合には文章の方が優先されますので、図形編集モードに切り替えた方が操作しやすくなります。
A. 操作手順:「複数の図形を一気に選択する」
- 問題の上を左クリックし、問題の内容編集に入ります。
(→問題の上を左クリックするとピンク色で反転された場合)
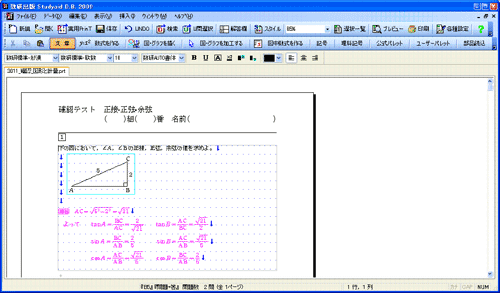
- [図・グラフを加工する]を左クリックして図形編集モードに切り替えます。

- 複数の図形全てを囲むようにドラッグ(左クリックしたままマウスを移動)します。
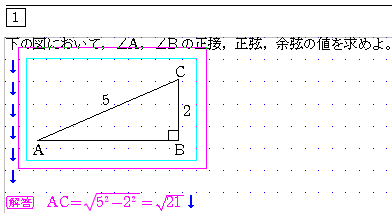
- ドラッグした範囲に含まれる図形全てにピンク色の枠がつき、複数選択状態になります。
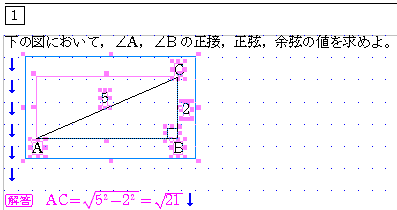
B. 操作手順:「複数の図形を1つずつ選択する」
- 問題の上を左クリックし、問題の内容編集に入ります。
(→問題の上を左クリックするとピンク色で反転された場合)
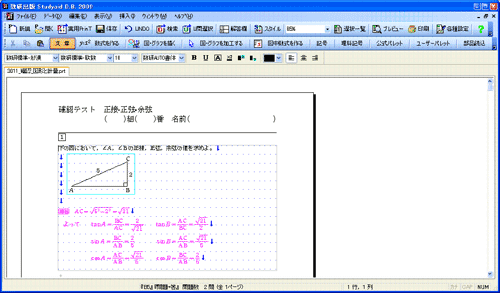
- [図・グラフを加工する]を左クリックして図形編集モードに切り替えます。
※この操作を省いても操作3.に進めますが、図形編集モードに切り替えた方が、図形が操作しやすくなります。

- Shiftキーを押しながら目的の図形の上を1つずつ順に左クリックして選択していきます。選択された図形はピンク色の枠で囲まれ、複数選択状態になります。
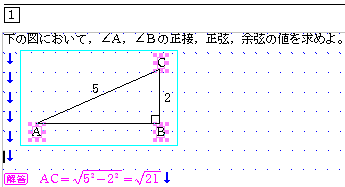
※上記手順で一度選択した図形は、Shiftキーを押しながらもう一度左クリックすることで、選択を解除することもできます。
※使用した画面は、Ver14の画面を例にしています。他のバージョンをお使いの場合、ボタンの位置やデザイン、メニューの項目などが異なる場合があります。
© 2020 Suken Shuppan.