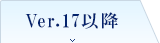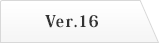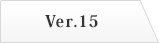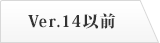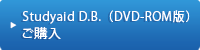- トップページ
- デジタル教材
- プリント作成ソフト教材
- サポート・Q&A
- 数学 サポート・Q&A
- アンインストールするとプリントファイルも消されてしまうのか?
アンインストールするとプリントファイルも消されてしまうのか?
※お使いの商品のバージョンが表記されているタブをクリックしてください
アンインストールしても、プリントファイルは削除されません。
プリントの保存先は、特に変更していない場合、以下の通りです。
数学:マイドキュメント\SUKEN\MATH\PRINT
理科:マイドキュメント\SUKEN\SCIENCE\PRINT
※お使いのOSによっては、ドキュメントと表示されます。
アンインストール時に、プリントファイルを削除するか残しておくか選択することができます。
※アンインストールで削除できるのは、Studyaid D.B.をインストールしたフォルダ内にあるPrnTフォルダに保存されたプリントファイルに限ります。それ以外のフォルダに保存されたプリントファイルは全て残ります。
操作手順:「プリントファイルを残したままアンインストールする」
- タスクバーの[スタート]ボタン→[すべてのプログラム(P)]→[Studyaid D.B.]→[Studyaid D.B. ○○アンインストール]の順に左クリックし、アンインストールを開始します。
・※○○には商品名が入ります。
・※Microsoft Windows operating Systemのバージョンによって表記が異なります。
- 削除したい項目にチェックをつけます。
このとき、□ PrinT用紙ファイル(\prnt) のチェックをはずしておいてください。チェックがついているとプリントファイルが削除されます。
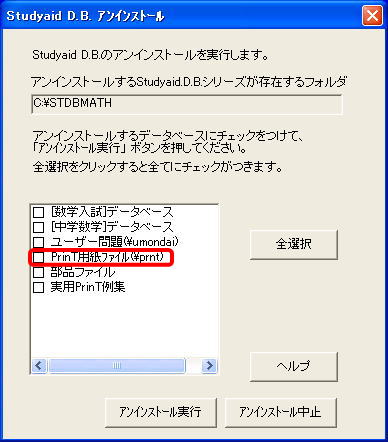
- [アンインストール実行]ボタンを左クリックします。
アンインストール時に、プリントファイルを削除するか残しておくか選択することができます。
※アンインストールで削除できるのは、Studyaid D.B.をインストールしたフォルダ内にあるPrnTフォルダに保存されたプリントファイルに限ります。それ以外のフォルダに保存されたプリントファイルは全て残ります。
操作手順:「プリントファイルを残したままアンインストールする」
- タスクバーの[スタート]ボタン→[すべてのプログラム(P)]→[Studyaid D.B.]→[Studyaid D.B. ○○アンインストール]の順に左クリックし、アンインストールを開始します。
・※○○には商品名が入ります。
・※Microsoft Windows operating Systemのバージョンによって表記が異なります。
- 削除したい項目にチェックをつけます。
このとき、□ PrinT用紙ファイル(\prnt) のチェックをはずしておいてください。チェックがついているとプリントファイルが削除されます。
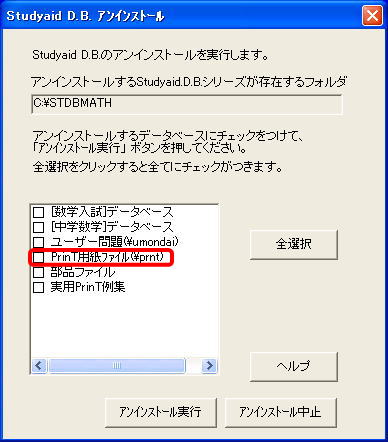
- [アンインストール実行]ボタンを左クリックします。
Ver14~Ver4をお使いの場合
アンインストール時に、プリントファイルを削除するか残しておくか選択することができます。
※アンインストールで削除できるのは、Studyaid D.B.をインストールしたフォルダ内にあるPrnTフォルダに保存されたプリントファイルに限ります。それ以外のフォルダに保存されたプリントファイルは全て残ります。
操作手順:「プリントファイルを残したままアンインストールする」
- タスクバーの[スタート]ボタン→[すべてのプログラム(P)]→[Studyaid D.B.]→[Studyaid D.B. ○○アンインストール]の順に左クリックし、アンインストールを開始します。
・※○○には商品名が入ります。
・※Microsoft Windows operating Systemのバージョンによって表記が異なります。
- 削除したい項目にチェックをつけます。
このとき、□ PrinT用紙ファイル(\prnt) のチェックをはずしておいてください。チェックがついているとプリントファイルが削除されます。
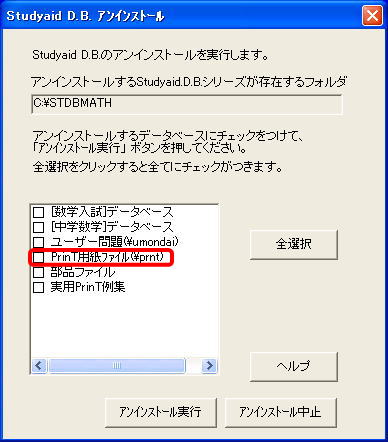
- [アンインストール実行]ボタンを左クリックします。
© 2020 Suken Shuppan.