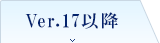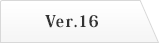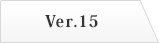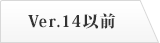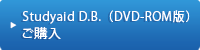- トップページ
- デジタル教材
- プリント作成ソフト教材
- サポート・Q&A
- 数学 サポート・Q&A
- 「編集サイズが限界を超えました」というメッセージが出てそれ以上入力できない。
「編集サイズが限界を超えました」というメッセージが出てそれ以上入力できない。
※お使いの商品のバージョンが表記されているタブをクリックしてください
Studyaid D.B.では1問の問題編集領域の行数に制限を設けているため、制限を超えて入力できないようにしています。
標準のフォントサイズに設定している場合、1問の最大行数はおおよそ480行程度です。
たとえば、
- B5縦1段ならば、約12+3/4ページ
- A4縦2段ならば、約3+1/2ページ になります。
標準のフォントサイズに設定している場合、1問の最大行数はおおよそ160行程度です。
たとえば、
- B5縦1段ならば、約4+1/4ページ
- A4縦2段ならば、約1+1/6ページ になります。
入力を続けるには、以下の手順で新しい問題編集領域を作成してください。
操作手順:「新しい問題編集領域を作成する」
- 入力中の問題編集領域の外側を左クリックし、問題の編集を終了します。
- リボンの[ホーム]タブにて[新しい問題]ボタンを左クリックします。
※挿入した問題はプリントの最後に追加されます。移動が必要な場合は問題を左クリックし、続いて右クリックメニューから順序移動を選択してください。
このメッセージが表示される場合、1つの問題編集領域に複数問入力されていることが多いようです。
新しく問題を作成される場合にも、1問ごとに問題編集領域を分けて入力されることをお勧めします。
1つの問題編集領域に1問だけ作成していただくと、問題の順序を入れ替えたり、問題番号を自動的に付けたりする機能がご活用いただけます。
すでに複数の問題が1つの問題編集領域にある場合も、問題単位で区切ってコピーし、新しい問題編集領域に貼り付けていただくことをお勧めします。
Ver.17.XX、Ver.18.XXのシステムをお使いの場合は、最新のシステムにアップデートしていただくことで制限が緩和されます。
最新版のアップデート版システムのダウンロードはこちら
Studyaid D.B.では1問の問題編集領域の行数に制限を設けているため、制限を超えて入力できないようにしています。
1問の最大行数はおおよそ以下のとおりです。
- B5判、A4判、B4段組なし … 約4+1/4ページ
- B5横2段組、A4横2段組 … 約2+2/3ページ
- B4横2段組、A3横2段組 … 約2+1/6ページ
- B4横3段組、A3横3段組 … 約1+1/6ページ
- B4縦2段組、A3縦2段組 … 約1+1/4ページ
- B5段組無し(2ページ分割付)、A4段組無し(2ページ分割付) … 約5+1/4ページ
- B4段組無し(2ページ分割付)、A3段組無し(2ページ分割付) … 約4+1/4ページ
入力を続けるには、以下の手順で新しい問題編集領域を作成してください。
操作手順:「新しい問題編集領域を作成する」
- 入力中の問題編集領域の外側を左クリックし、問題の編集を終了します。
- メニューバーの[挿入]→[新しい問題]を順に左クリックします。
※挿入した問題はプリントの最後に追加されます。移動が必要な場合は問題を左クリックし、続いて右クリックメニューから順序移動を選択してください。
このメッセージが表示される場合、1つの問題編集領域に複数問入力されていることが多いようです。
新しく問題を作成される場合にも、1問ごとに問題編集領域を分けて入力されることをお勧めします。
1つの問題編集領域に1問だけ作成していただくと、問題の順序を入れ替えたり、問題番号を自動的に付けたりする機能がご活用いただけます。
すでに複数の問題が1つの問題編集領域にある場合も、問題単位で区切ってコピーし、新しい問題編集領域に貼り付けていただくことをお勧めします。
Studyaid D.B.では1問の問題編集領域の行数に制限を設けているため、制限を超えて入力できないようにしています。
1問の最大行数はおおよそ以下のとおりです。
- B5判、A4判、B4段組なし … 約4+1/4ページ
- B5横2段組、A4横2段組 … 約2+2/3ページ
- B4横2段組、A3横2段組 … 約2+1/6ページ
- B4横3段組、A3横3段組 … 約1+1/6ページ
- B4縦2段組、A3縦2段組 … 約1+1/4ページ
- B5段組無し(2ページ分割付)、A4段組無し(2ページ分割付) … 約5+1/4ページ
- B4段組無し(2ページ分割付)、A3段組無し(2ページ分割付) … 約4+1/4ページ
入力を続けるには、以下の手順で新しい問題編集領域を作成してください。
操作手順:「新しい問題編集領域を作成する」
- 入力中の問題編集領域の外側を左クリックし、問題の編集を終了します。
- メニューバーの[挿入]→[新しい問題]を順に左クリックします。
※挿入した問題はプリントの最後に追加されます。移動が必要な場合は問題を左クリックし、続いて右クリックメニューから順序移動を選択してください。
このメッセージが表示される場合、1つの問題編集領域に複数問入力されていることが多いようです。
新しく問題を作成される場合にも、1問ごとに問題編集領域を分けて入力されることをお勧めします。
1つの問題編集領域に1問だけ作成していただくと、問題の順序を入れ替えたり、問題番号を自動的に付けたりする機能がご活用いただけます。
すでに複数の問題が1つの問題編集領域にある場合も、問題単位で区切ってコピーし、新しい問題編集領域に貼り付けていただくことをお勧めします。
Ver14~Ver13をお使いの場合
Studyaid D.B.では1問の問題編集領域の行数に制限を設けているため、制限を超えて入力できないようにしています。
1問の最大行数はおおよそ以下のとおりです。
- B5判、A4判、B4段組なし … 約4+1/4ページ
- B5横2段組、A4横2段組 … 約2+2/3ページ
- B4横2段組、A3横2段組 … 約2+1/6ページ
- B4横3段組、A3横3段組 … 約1+1/6ページ
- B4縦2段組、A3縦2段組 … 約1+1/4ページ
- B5段組無し(2ページ分割付)、A4段組無し(2ページ分割付) … 約5+1/4ページ
- B4段組無し(2ページ分割付)、A3段組無し(2ページ分割付) … 約4+1/4ページ
入力を続けるには、以下の手順で新しい問題編集領域を作成してください。
操作手順:「新しい問題編集領域を作成する」
- 入力中の問題編集領域の外側を左クリックし、問題の編集を終了します。
- メニューバーの[挿入]→[新しい問題]を順に左クリックします。
※挿入した問題はプリントの最後に追加されます。移動が必要な場合は問題を左クリックし、続いて右クリックメニューから順序移動を選択してください。
このメッセージが表示される場合、1つの問題編集領域に複数問入力されていることが多いようです。
新しく問題を作成される場合にも、1問ごとに問題編集領域を分けて入力されることをお勧めします。
1つの問題編集領域に1問だけ作成していただくと、問題の順序を入れ替えたり、問題番号を自動的に付けたりする機能がご活用いただけます。
すでに複数の問題が1つの問題編集領域にある場合も、問題単位で区切ってコピーし、新しい問題編集領域に貼り付けていただくことをお勧めします。
© 2020 Suken Shuppan.