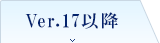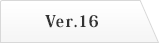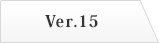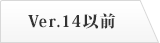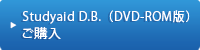- トップページ
- デジタル教材
- プリント作成ソフト教材
- サポート・Q&A
- 数学 サポート・Q&A
- Studyaid D.B.が起動しない
Studyaid D.B.が起動しない
※お使いの商品のバージョンが表記されているタブをクリックしてください
Studyaid D.B.が起動しないときは、以下を順に行ってください。
2. Studyaid D.B.のアップデートをご適用ください。
Studyaid D.B.を最新のものにアップデートすることで、解決する可能性があります。
Studyaid D.B. の最新システムは下記ページよりダウンロードしていただけます。
お使いの商品のバージョンでは発生しない現象であると思われます。
類似した現象でお困りの場合は、以下の操作をお試しください。Studyaid D.B.が使用している一時ファイルを削除することで正しく起動するようになる可能性があります。
以下の操作を行っても状況が改善されない場合は弊社までご連絡ください。
- ※Windows® Windows Operating Systemのバージョンによって操作が異なります。
操作手順:「Windows® 7、Windows Vista® の場合」
- ※Windows Vista®の場合、操作項目の名称が一部異なります。
例)コンピューター→コンピュータ、フォルダー→フォルダ
- Windows®タスクバーのスタートボタンを左クリックし、コンピューターを開きます。
- [ローカルディスク(C:)] を開きます。(ドライブ名はコンピュータによって異なります)
- [ユーザー]フォルダを開きます。
- [(ログインしているユーザー名)]フォルダを開きます。
- [AppData]フォルダを開きます。(注)
- [Local]フォルダを開きます。
- [TEMP]フォルダを開きます。
- [SUKEN]フォルダを選択し、フォルダごと削除します。
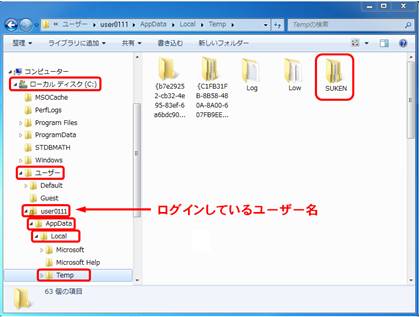
(注):[AppData]フォルダは隠しフォルダのため、見つからない場合は、下記手順に沿って隠しフォルダを表示する設定に変更してください。- [整理]→[フォルダーと検索のオプション]を順に左クリックします。
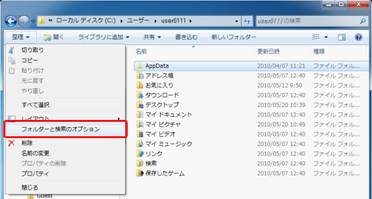
- [表示]タブを左クリックします。
- 詳細設定の欄で、[ファイルとフォルダーの表示]について、[隠しファイル、隠しフォルダーおよび隠しドライブを表示する](Windows Vista®の場合は、[すべてのファイルとフォルダを表示する])を選択します。
- [OK]ボタンを左クリックします。
- [整理]→[フォルダーと検索のオプション]を順に左クリックします。
操作手順:「Windows® XP 、Windows® 2000 の場合」
- タスクバーの[スタート]ボタンを左クリックし、マイコンピュータを左クリックします。
- [ローカルディスク(C:)] を開きます。(ドライブ名はコンピュータによって異なります)
- [Documents and Settings]フォルダを開きます。
- [(ログインしているユーザー名)]フォルダを開きます。
- [Local Settings]フォルダを開きます。(注)
- [TEMP]フォルダを開きます。
- [SUKEN]フォルダを選択し、フォルダごと削除します。
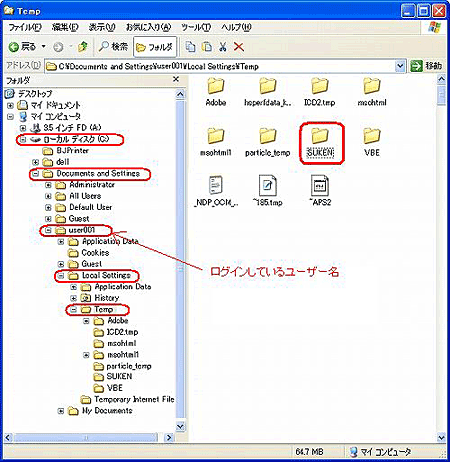
(注):[Local Settings]フォルダは隠しフォルダのため、見つからない場合は、下記手順に沿って隠しフォルダを表示する設定に変更してください。- マイコンピュータを開きます。
- メニューバーの[ツール]→[フォルダオプション]を順に左クリックします。
- [表示]タブを左クリックします。
- 詳細設定の欄で、[ファイルとフォルダの表示]について、[すべてのファイルとフォルダを表示する]を選択します。
- [OK]ボタンを左クリックします。
操作手順:「Windows® Me、Windows® 98 の場合」
- タスクバーの[スタート]ボタンを左クリックし、マイコンピュータを左クリックします。
- [ローカルディスク(C:)] を開きます。(ドライブ名はコンピュータによって異なります)
- [Windows]フォルダを開きます。
- [TEMP]フォルダを開きます。
- [SUKEN]フォルダを選択し、フォルダごと削除します。
お使いの商品のバージョンでは発生しない現象であると思われます。
類似した現象でお困りの場合は、以下の操作をお試しください。Studyaid D.B.が使用している一時ファイルを削除することで正しく起動するようになる可能性があります。
以下の操作を行っても状況が改善されない場合は弊社までご連絡ください。
- ※Windows® Windows Operating Systemのバージョンによって操作が異なります。
操作手順:「Windows® 7、Windows Vista® の場合」
- ※Windows Vista®の場合、操作項目の名称が一部異なります。
例)コンピューター→コンピュータ、フォルダー→フォルダ
- Windows®タスクバーのスタートボタンを左クリックし、コンピューターを開きます。
- [ローカルディスク(C:)] を開きます。(ドライブ名はコンピュータによって異なります)
- [ユーザー]フォルダを開きます。
- [(ログインしているユーザー名)]フォルダを開きます。
- [AppData]フォルダを開きます。(注)
- [Local]フォルダを開きます。
- [TEMP]フォルダを開きます。
- [SUKEN]フォルダを選択し、フォルダごと削除します。
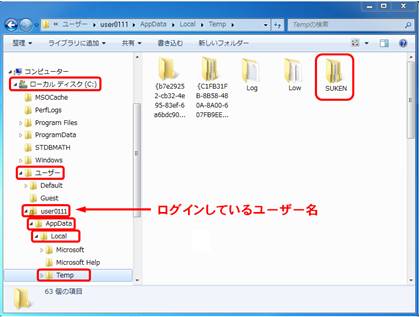
(注):[AppData]フォルダは隠しフォルダのため、見つからない場合は、下記手順に沿って隠しフォルダを表示する設定に変更してください。- [整理]→[フォルダーと検索のオプション]を順に左クリックします。
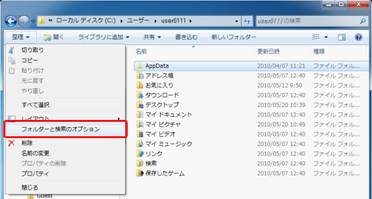
- [表示]タブを左クリックします。
- 詳細設定の欄で、[ファイルとフォルダーの表示]について、[隠しファイル、隠しフォルダーおよび隠しドライブを表示する](Windows Vista®の場合は、[すべてのファイルとフォルダを表示する])を選択します。
- [OK]ボタンを左クリックします。
- [整理]→[フォルダーと検索のオプション]を順に左クリックします。
操作手順:「Windows® XP 、Windows® 2000 の場合」
- タスクバーの[スタート]ボタンを左クリックし、マイコンピュータを左クリックします。
- [ローカルディスク(C:)] を開きます。(ドライブ名はコンピュータによって異なります)
- [Documents and Settings]フォルダを開きます。
- [(ログインしているユーザー名)]フォルダを開きます。
- [Local Settings]フォルダを開きます。(注)
- [TEMP]フォルダを開きます。
- [SUKEN]フォルダを選択し、フォルダごと削除します。
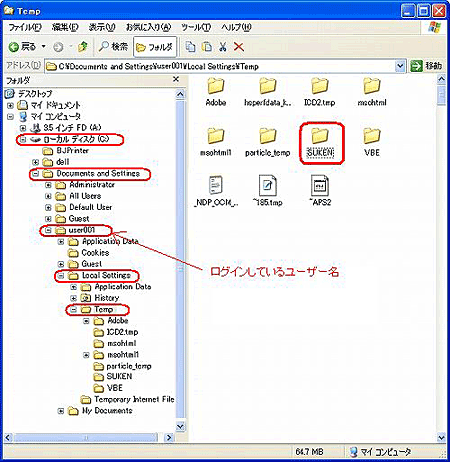
(注):[Local Settings]フォルダは隠しフォルダのため、見つからない場合は、下記手順に沿って隠しフォルダを表示する設定に変更してください。- マイコンピュータを開きます。
- メニューバーの[ツール]→[フォルダオプション]を順に左クリックします。
- [表示]タブを左クリックします。
- 詳細設定の欄で、[ファイルとフォルダの表示]について、[すべてのファイルとフォルダを表示する]を選択します。
- [OK]ボタンを左クリックします。
操作手順:「Windows® Me、Windows® 98 の場合」
- タスクバーの[スタート]ボタンを左クリックし、マイコンピュータを左クリックします。
- [ローカルディスク(C:)] を開きます。(ドライブ名はコンピュータによって異なります)
- [Windows]フォルダを開きます。
- [TEMP]フォルダを開きます。
- [SUKEN]フォルダを選択し、フォルダごと削除します。
Ver14~Ver12をお使いの場合
お使いの商品のバージョンでは発生しない現象であると思われます。
類似した現象でお困りの場合は、以下の操作をお試しください。Studyaid D.B.が使用している一時ファイルを削除することで正しく起動するようになる可能性があります。
以下の操作を行っても状況が改善されない場合は弊社までご連絡ください。
- ※Windows® Windows Operating Systemのバージョンによって操作が異なります。
操作手順:「Windows® 7、Windows Vista® の場合」
- ※Windows Vista®の場合、操作項目の名称が一部異なります。
例)コンピューター→コンピュータ、フォルダー→フォルダ
- Windows®タスクバーのスタートボタンを左クリックし、コンピューターを開きます。
- [ローカルディスク(C:)] を開きます。(ドライブ名はコンピュータによって異なります)
- [ユーザー]フォルダを開きます。
- [(ログインしているユーザー名)]フォルダを開きます。
- [AppData]フォルダを開きます。(注)
- [Local]フォルダを開きます。
- [TEMP]フォルダを開きます。
- [SUKEN]フォルダを選択し、フォルダごと削除します。
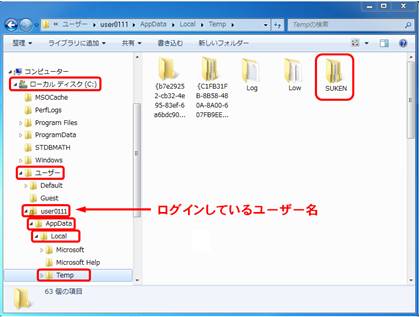
(注):[AppData]フォルダは隠しフォルダのため、見つからない場合は、下記手順に沿って隠しフォルダを表示する設定に変更してください。- [整理]→[フォルダーと検索のオプション]を順に左クリックします。
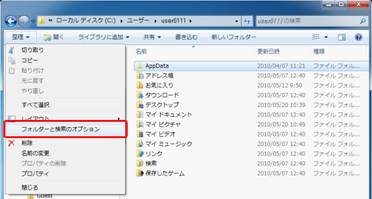
- [表示]タブを左クリックします。
- 詳細設定の欄で、[ファイルとフォルダーの表示]について、[隠しファイル、隠しフォルダーおよび隠しドライブを表示する](Windows Vista®の場合は、[すべてのファイルとフォルダを表示する])を選択します。
- [OK]ボタンを左クリックします。
- [整理]→[フォルダーと検索のオプション]を順に左クリックします。
操作手順:「Windows® XP 、Windows® 2000 の場合」
- タスクバーの[スタート]ボタンを左クリックし、マイコンピュータを左クリックします。
- [ローカルディスク(C:)] を開きます。(ドライブ名はコンピュータによって異なります)
- [Documents and Settings]フォルダを開きます。
- [(ログインしているユーザー名)]フォルダを開きます。
- [Local Settings]フォルダを開きます。(注)
- [TEMP]フォルダを開きます。
- [SUKEN]フォルダを選択し、フォルダごと削除します。
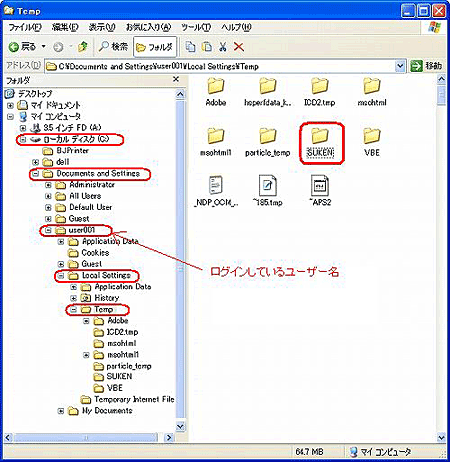
(注):[Local Settings]フォルダは隠しフォルダのため、見つからない場合は、下記手順に沿って隠しフォルダを表示する設定に変更してください。- マイコンピュータを開きます。
- メニューバーの[ツール]→[フォルダオプション]を順に左クリックします。
- [表示]タブを左クリックします。
- 詳細設定の欄で、[ファイルとフォルダの表示]について、[すべてのファイルとフォルダを表示する]を選択します。
- [OK]ボタンを左クリックします。
操作手順:「Windows® Me、Windows® 98 の場合」
- タスクバーの[スタート]ボタンを左クリックし、マイコンピュータを左クリックします。
- [ローカルディスク(C:)] を開きます。(ドライブ名はコンピュータによって異なります)
- [Windows]フォルダを開きます。
- [TEMP]フォルダを開きます。
- [SUKEN]フォルダを選択し、フォルダごと削除します。
© 2020 Suken Shuppan.