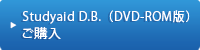- トップページ
- デジタル教材
- プリント作成ソフト教材
- サポート・Q&A
- 公民 サポート・Q&A
- システムバージョンを確認するには?
システムバージョンを確認するには?
お持ちの商品のシステムバージョンの確認は、以下の方法で行うことができます。
- ※まだインストールがお済みでない場合は、下記A、Bの方法で、
既にインストールされている場合は、下記A、B、C、Dの方法で確認することができます。
- C. インストール済のStudyaid D.B.を起動して確認する(プリント作成システム)
下記操作でバージョン情報が表示されますので、お使いのStudyaid D.B.のバージョンを確認してください。※複数商品がインストールされている場合、システムバージョンは、インストールされている商品のうち最新商品のバージョンとなっています。
その他の商品のバージョンについては、商品パッケージで確認するか、発行商品の一覧で確認してください。- 1. Studyaid D.B.を起動します。
- 2. スタートメニューを閉じます。
- 3. 表示された画面を確認します。
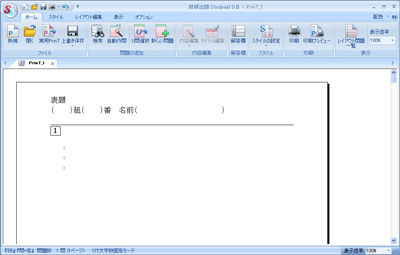
- 確認方法A
- 4.
 ボタンを左クリックします。
ボタンを左クリックします。 - 5. [バージョン情報]を左クリックします。
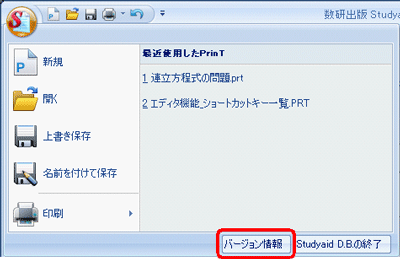
- 6. バージョン情報が表示されます。
※この画面の場合はVer17になります。
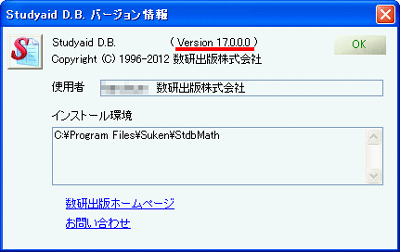
- 確認方法B
- 4. ツールバーの[?]を左クリックします。
※メニューバーからは[ヘルプ]→[バージョン情報]を順に左クリックします。
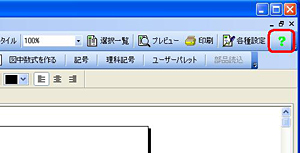
- 5. バージョン情報が表示されます。
※この画面の場合はVer14になります。

- D. インストール済のStudyaid D.B.を起動して確認する(プレゼンテーションシステム)
下記操作でバージョン情報が表示されますので、お使いのStudyaid D.B.のバージョンを確認してください。
- Studyaid D.B. プレゼンテーションシステムを起動します.。
- 適当な書籍を選択します。
- メニューの(管理)ボタンを左クリックします。
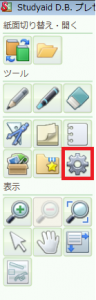
- 「管理」画面の[バージョン情報]を左クリックします。
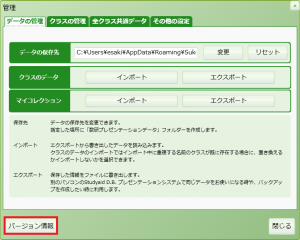
- バージョン情報が表示されます。
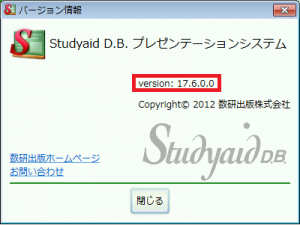
※バージョン情報が見当たらない場合は、Ver17.00~Ver17.20のシステムになります。Studyaid D.B. の最新システムは下記ページよりダウンロードしていただけます。
© 2020 Suken Shuppan.