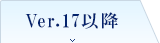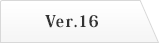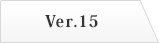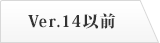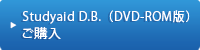- トップページ
- デジタル教材
- プリント作成ソフト教材
- サポート・Q&A
- 理科 サポート・Q&A
- 印刷すると、グラフ格子の色が薄い・かすれてしまう。
印刷すると、グラフ格子の色が薄い・かすれてしまう。
※お使いの商品のバージョンが表記されているタブをクリックしてください
グラフの格子線は、色が黒の場合、グラフの他の要素に対し目立ちすぎないように調整しています。そのため、プリンタ環境や印刷解像度、印刷用紙の質によっては、印刷すると、格子線がかすれたり途切れたりする場合があります。
この現象を回避する方法は、印刷する手段・対象によって変わってきます。次からお選びください。
A. Studyaid D.B.上でグラフを作成、印刷する場合
格子線の太さを変更することで回避できます。
B. Studyaid D.B.で作成したグラフを含む問題をオブジェクトとして貼り付けてある、Microsoft Word・一太郎上で印刷する場合
オブジェクトを貼り付けたときに使用していたStudyaid D.B.のバージョンによって操作が異なります。
- Ver13以降の場合
格子線の太さを変更してください。 - Ver9~Ver12の場合
まずは、一度オブジェクトを編集状態にし、何もせずに編集を終了してください。この操作をするだけで回避できる可能性があります。
回避できない場合は、格子線の太さを変更することで回避できます。 - Ver4~Ver8の場合
格子線の色を変更することで回避できます。 - Ver3の場合
この場合は、発生しない現象であると思われます。※Ver1・Ver2で作成した問題については、Microsoft Word・一太郎にオブジェクトとして貼り付けることが出来ません。
- ※下記の操作手順はVer17の画面を例にしています。
操作手順:「グラフの格子線の太さを変更する」
- 問題を編集可能な状態にします。
i. Studyaid D.B.上での場合:内容編集に入ります。ii. Microsoft Word・一太郎など他のソフトに貼り付けたStudyaid D.B.のオブジェクトの場合:オブジェクト上でダブルクリックします。
- リボンの[文章]タブにて[図形選択]ボタンを左クリックします。

- 関数グラフ上で左クリックし、関数グラフを選択します。
- 関数グラフのガイダンスで[座標プロパティ]ボタンを左クリックします。
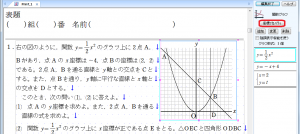
- [グラフ座標プロパティ]画面が表示されますので、[外枠・格子]タブを左クリックします。

- □格子 のチェックボックスにチェックがついている状態で、[太さ]のコンボボックスから「やや太い」または「太い」を選びます。
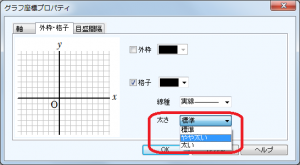
- [OK]を左クリックします。
- Microsoft Word・一太郎上のオブジェクト内で編集していた場合は、オブジェクトの領域外で左クリックしてStudyaid D.B.の編集を終了し、変更を確定します。
操作手順:「グラフの格子線の色を変更する」
- 問題を編集可能な状態にします。
i. Studyaid D.B.上での場合:内容編集に入ります。ii. Microsoft Word・一太郎など他のソフトに貼り付けたStudyaid D.B.のオブジェクトの場合:オブジェクト上でダブルクリックします。
- リボンの[文章]タブにて[図形選択]ボタンを左クリックします。

- 関数グラフ上で左クリックし、関数グラフの周囲がピンクの枠で囲まれます。
- 関数グラフガイダンスの[座標プロパティ]ボタンを左クリックします。
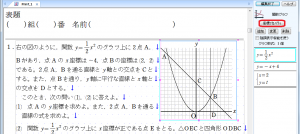
- [グラフ座標プロパティ]画面が表示されますので、[外枠・格子]タブを左クリックします。

- □格子 のチェックボックスにチェックがついている状態で、コンボボックスから、濃紺など、黒以外の濃い色を選びます。
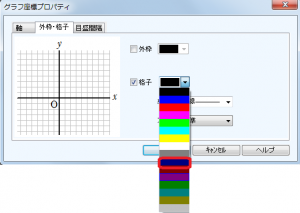
- [OK]を左クリックします。
- Microsoft Word・一太郎上のオブジェクト内で編集していた場合は、オブジェクトの領域外で左クリックしてStudyaid D.B.の編集を終了し、変更を確定します。
カラーにすると、印刷パターンとして「答を空欄にして印刷する」パターンが選択できなくなります。必要に応じて、あらかじめレイアウト内容を変更してださい。
なお、カラーにするのは、Studyaid D.B.上の設定のみですので、実際の出力物を白黒にするか、カラーにするかは選択して頂けます。
操作手順:「Studyaid D.B.の印刷設定をカラーにする」
- リボンの[ホーム]タブにて[印刷]ボタンを左クリックします。
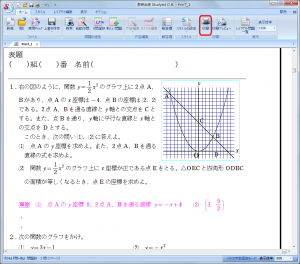
- [印刷]画面が表示されますので、[カラー印刷]を選択します。
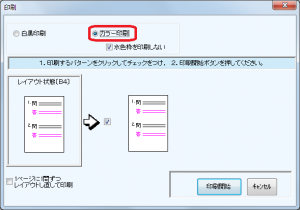
- [印刷開始]ボタンを左クリックします。
- 新たに[印刷]画面が表示されますので、ご使用になるプリンタ名を確認し、[プロパティ]を左クリックします。
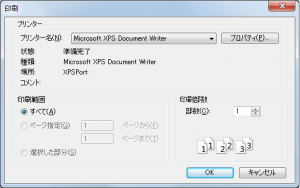
- お使いのプリンタのドライバ※による設定画面が表示されます。
i. 白黒で出力する場合は白黒に設定してください。ii. カラーで出力する場合はカラーに設定してください。。
グラフの格子線は、色が黒の場合、グラフの他の要素に対し目立ちすぎないように調整しています。そのため、プリンタ環境や印刷解像度、印刷用紙の質によっては、印刷すると、格子線がかすれたり途切れたりする場合があります。
この現象を回避する方法は、印刷する手段・対象によって変わってきます。次からお選びください。
A. Studyaid D.B.上でグラフを作成、印刷する場合
格子線の太さを変更することで回避できます。
B. Studyaid D.B.で作成したグラフを含む問題をオブジェクトとして貼り付けてある、Microsoft Word・一太郎上で印刷する場合
オブジェクトを貼り付けたときに使用していたStudyaid D.B.のバージョンによって操作が異なります。
- Ver13~Ver17の場合
格子線の太さを変更してください。 - Ver9~Ver12の場合
まずは、一度オブジェクトを編集状態にし、何もせずに編集を終了してください。この操作をするだけで回避できる可能性があります。
回避できない場合は、格子線の太さを変更することで回避できます。 - Ver4~Ver8の場合
格子線の色を変更することで回避できます。 - Ver3の場合
この場合は、発生しない現象であると思われます。※Ver1・Ver2で作成した問題については、Microsoft Word・一太郎にオブジェクトとして貼り付けることが出来ません。
操作手順:「グラフの格子線の太さを変更する」
※以下の操作手順は、Ver14の画面を例にしています。他のバージョンをお使いの場合、ボタンの位置やデザイン、メニューの項目などが異なる場合があります。
- 問題を編集可能な状態にします。
i. Studyaid D.B.上での場合:内容編集に入ります。ii. Microsoft Word・一太郎など他のソフトに貼り付けたStudyaid D.B.のオブジェクトの場合:オブジェクト上でダブルクリックします。
- ツールバーから[図・グラフを加工する]を左クリックし、図形編集モードに入ります。
- 関数グラフ上で左クリックします。
- 関数グラフの周囲にピンク色の矩形が表示されるので右クリックします。
- 表示された編集メニューから[座標プロパティ]を左クリックします。
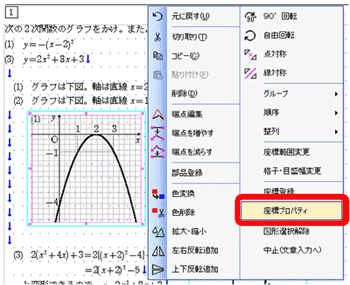
- [グラフ座標プロパティ]画面が表示されますので、[外枠・格子]タブを左クリックします。
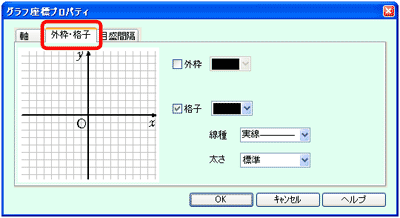
- □格子 のチェックボックスにチェックがついている状態で、[太さ]のコンボボックスから「やや太い」または「太い」を選びます。
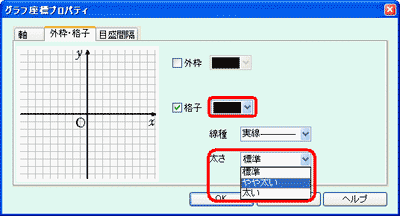
- [OK]を左クリックします。
- Microsoft Word・一太郎上のオブジェクト内で編集していた場合は、オブジェクトの領域外で左クリックしてStudyaid D.B.の編集を終了し、変更を確定します。
操作手順:「グラフの格子線の色を変更する」
※以下の操作手順は、Ver12の画面を例にしています。他のバージョンをお使いの場合、ボタンの位置やデザイン、メニューの項目などが異なる場合があります。
- 問題を編集可能な状態にします。
i. Studyaid D.B.上での場合:内容編集に入ります。ii. Microsoft Word・一太郎など他のソフトに貼り付けたStudyaid D.B.のオブジェクトの場合:オブジェクト上でダブルクリックします。
- ツールバーから[図・グラフを加工する]を左クリックし、図形編集モードに入ります。
- 関数グラフ上で左クリックします。
- 関数グラフの周囲にピンク色の矩形が表示されるので右クリックします。
- 表示された編集メニューから[座標プロパティ]を左クリックします。
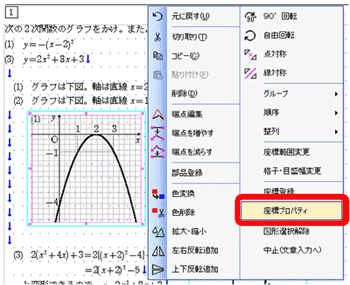
- [グラフ座標プロパティ]画面が表示されますので、[外枠・格子]タブを左クリックします。
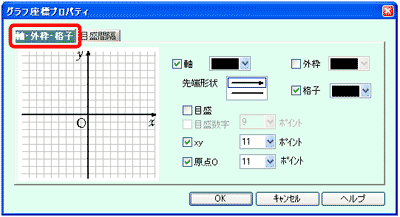
- □格子 のチェックボックスにチェックがついている状態で、コンボボックスから、濃紺など、黒以外の濃い色を選びます。
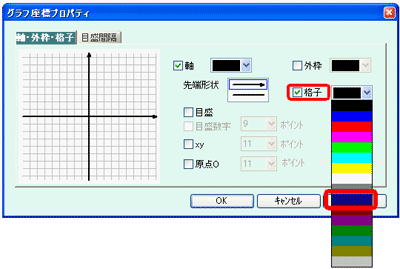
- [OK]を左クリックします。
- Microsoft Word・一太郎上のオブジェクト内で編集していた場合は、オブジェクトの領域外で左クリックしてStudyaid D.B.の編集を終了し、変更を確定します。
カラーにすると、印刷パターンとして「答を空欄にして印刷する」パターンが選択できなくなります。必要に応じて、あらかじめレイアウト内容を変更してださい。
なお、カラーにするのは、Studyaid D.B.上の設定のみですので、実際の出力物を白黒にするか、カラーにするかは選択して頂けます。
操作手順:「Studyaid D.B.の印刷設定をカラーにする」
- ツールバーから[印刷]を左クリックします。
- [印刷]画面が表示されますので、[カラー印刷]にチェックを入れます。
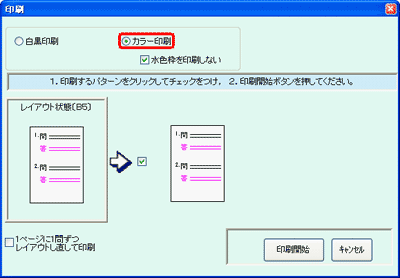
- [印刷開始]ボタンを左クリックします。
- 新たに[印刷]画面が表示されますので、ご使用になるプリンタ名を確認し、[プロパティ]を左クリックします。
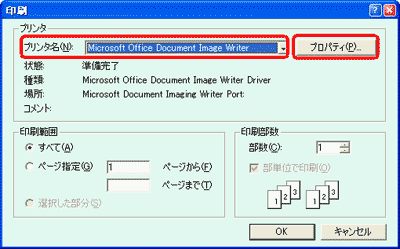
- お使いのプリンタのドライバ※による設定画面が表示されます。
i. 白黒で出力する場合は白黒に設定してください。ii. カラーで出力する場合はカラーに設定してください。。
グラフの格子線は、色が黒の場合、グラフの他の要素に対し目立ちすぎないように調整しています。そのため、プリンタ環境や印刷解像度、印刷用紙の質によっては、印刷すると、格子線がかすれたり途切れたりする場合があります。
この現象を回避する方法は、印刷する手段・対象によって変わってきます。次からお選びください。
A. Studyaid D.B.上でグラフを作成、印刷する場合
格子線の太さを変更することで回避できます。
B. Studyaid D.B.で作成したグラフを含む問題をオブジェクトとして貼り付けてある、Microsoft Word・一太郎上で印刷する場合
オブジェクトを貼り付けたときに使用していたStudyaid D.B.のバージョンによって操作が異なります。
- Ver13~Ver17の場合
格子線の太さを変更してください。 - Ver9~Ver12の場合
まずは、一度オブジェクトを編集状態にし、何もせずに編集を終了してください。この操作をするだけで回避できる可能性があります。
回避できない場合は、格子線の太さを変更することで回避できます。 - Ver4~Ver8の場合
格子線の色を変更することで回避できます。 - Ver3の場合
この場合は、発生しない現象であると思われます。※Ver1・Ver2で作成した問題については、Microsoft Word・一太郎にオブジェクトとして貼り付けることが出来ません。
操作手順:「グラフの格子線の太さを変更する」
※以下の操作手順は、Ver14の画面を例にしています。他のバージョンをお使いの場合、ボタンの位置やデザイン、メニューの項目などが異なる場合があります。
- 問題を編集可能な状態にします。
i. Studyaid D.B.上での場合:内容編集に入ります。ii. Microsoft Word・一太郎など他のソフトに貼り付けたStudyaid D.B.のオブジェクトの場合:オブジェクト上でダブルクリックします。
- ツールバーから[図・グラフを加工する]を左クリックし、図形編集モードに入ります。
- 関数グラフ上で左クリックします。
- 関数グラフの周囲にピンク色の矩形が表示されるので右クリックします。
- 表示された編集メニューから[座標プロパティ]を左クリックします。
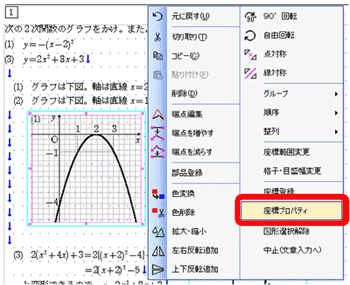
- [グラフ座標プロパティ]画面が表示されますので、[外枠・格子]タブを左クリックします。
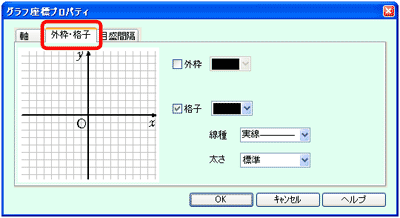
- □格子 のチェックボックスにチェックがついている状態で、[太さ]のコンボボックスから「やや太い」または「太い」を選びます。
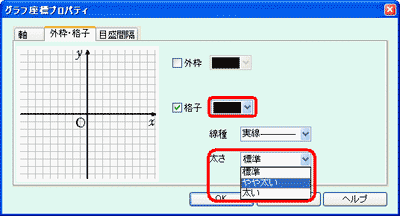
- [OK]を左クリックします。
- Microsoft Word・一太郎上のオブジェクト内で編集していた場合は、オブジェクトの領域外で左クリックしてStudyaid D.B.の編集を終了し、変更を確定します。
操作手順:「グラフの格子線の色を変更する」
※以下の操作手順は、Ver12の画面を例にしています。他のバージョンをお使いの場合、ボタンの位置やデザイン、メニューの項目などが異なる場合があります。
- 問題を編集可能な状態にします。
i. Studyaid D.B.上での場合:内容編集に入ります。ii. Microsoft Word・一太郎など他のソフトに貼り付けたStudyaid D.B.のオブジェクトの場合:オブジェクト上でダブルクリックします。
- ツールバーから[図・グラフを加工する]を左クリックし、図形編集モードに入ります。
- 関数グラフ上で左クリックします。
- 関数グラフの周囲にピンク色の矩形が表示されるので右クリックします。
- 表示された編集メニューから[座標プロパティ]を左クリックします。
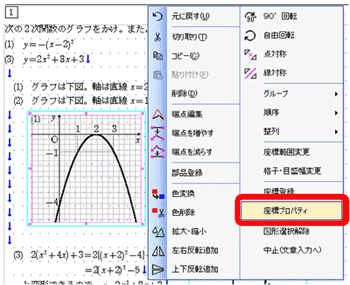
- [グラフ座標プロパティ]画面が表示されますので、[外枠・格子]タブを左クリックします。
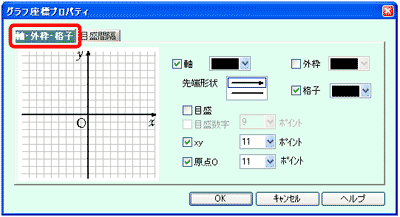
- □格子 のチェックボックスにチェックがついている状態で、コンボボックスから、濃紺など、黒以外の濃い色を選びます。
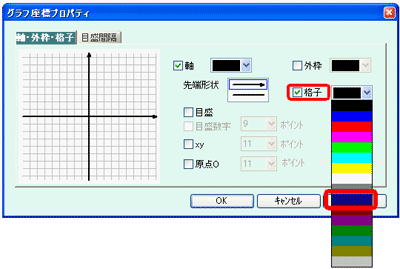
- [OK]を左クリックします。
- Microsoft Word・一太郎上のオブジェクト内で編集していた場合は、オブジェクトの領域外で左クリックしてStudyaid D.B.の編集を終了し、変更を確定します。
カラーにすると、印刷パターンとして「答を空欄にして印刷する」パターンが選択できなくなります。必要に応じて、あらかじめレイアウト内容を変更してださい。
なお、カラーにするのは、Studyaid D.B.上の設定のみですので、実際の出力物を白黒にするか、カラーにするかは選択して頂けます。
操作手順:「Studyaid D.B.の印刷設定をカラーにする」
- ツールバーから[印刷]を左クリックします。
- [印刷]画面が表示されますので、[カラー印刷]にチェックを入れます。
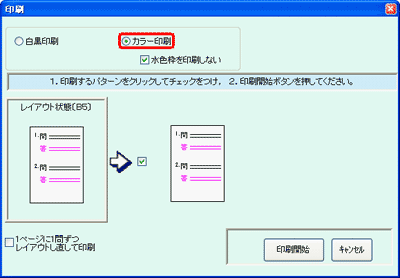
- [印刷開始]ボタンを左クリックします。
- 新たに[印刷]画面が表示されますので、ご使用になるプリンタ名を確認し、[プロパティ]を左クリックします。
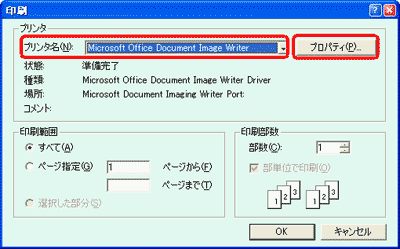
- お使いのプリンタのドライバ※による設定画面が表示されます。
i. 白黒で出力する場合は白黒に設定してください。ii. カラーで出力する場合はカラーに設定してください。。
Ver14~Ver13をお使いの場合
グラフの格子線は、色が黒の場合、グラフの他の要素に対し目立ちすぎないように調整しています。そのため、プリンタ環境や印刷解像度、印刷用紙の質によっては、印刷すると、格子線がかすれたり途切れたりする場合があります。
この現象を回避する方法は、印刷する手段・対象によって変わってきます。次からお選びください。
A. Studyaid D.B.上でグラフを作成、印刷する場合
格子線の太さを変更することで回避できます。
B. Studyaid D.B.で作成したグラフを含む問題をオブジェクトとして貼り付けてある、Microsoft Word・一太郎上で印刷する場合
オブジェクトを貼り付けたときに使用していたStudyaid D.B.のバージョンによって操作が異なります。
- Ver13~Ver17の場合
格子線の太さを変更してください。 - Ver9~Ver12の場合
まずは、一度オブジェクトを編集状態にし、何もせずに編集を終了してください。この操作をするだけで回避できる可能性があります。
回避できない場合は、格子線の太さを変更することで回避できます。 - Ver4~Ver8の場合
格子線の色を変更することで回避できます。 - Ver3の場合
この場合は、発生しない現象であると思われます。※Ver1・Ver2で作成した問題については、Microsoft Word・一太郎にオブジェクトとして貼り付けることが出来ません。
操作手順:「グラフの格子線の太さを変更する」
※以下の操作手順は、Ver14の画面を例にしています。他のバージョンをお使いの場合、ボタンの位置やデザイン、メニューの項目などが異なる場合があります。
- 問題を編集可能な状態にします。
i. Studyaid D.B.上での場合:内容編集に入ります。ii. Microsoft Word・一太郎など他のソフトに貼り付けたStudyaid D.B.のオブジェクトの場合:オブジェクト上でダブルクリックします。
- ツールバーから[図・グラフを加工する]を左クリックし、図形編集モードに入ります。
- 関数グラフ上で左クリックします。
- 関数グラフの周囲にピンク色の矩形が表示されるので右クリックします。
- 表示された編集メニューから[座標プロパティ]を左クリックします。
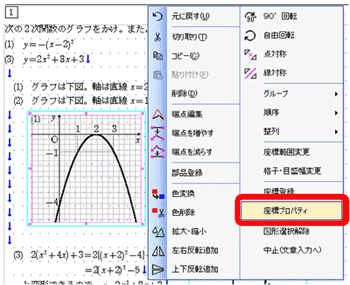
- [グラフ座標プロパティ]画面が表示されますので、[外枠・格子]タブを左クリックします。
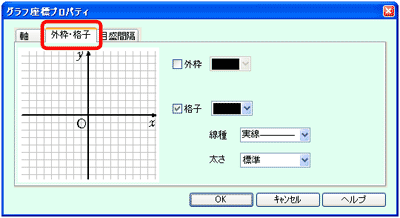
- □格子 のチェックボックスにチェックがついている状態で、[太さ]のコンボボックスから「やや太い」または「太い」を選びます。
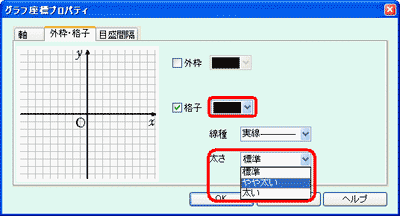
- [OK]を左クリックします。
- Microsoft Word・一太郎上のオブジェクト内で編集していた場合は、オブジェクトの領域外で左クリックしてStudyaid D.B.の編集を終了し、変更を確定します。
操作手順:「グラフの格子線の色を変更する」
※以下の操作手順は、Ver12の画面を例にしています。他のバージョンをお使いの場合、ボタンの位置やデザイン、メニューの項目などが異なる場合があります。
- 問題を編集可能な状態にします。
i. Studyaid D.B.上での場合:内容編集に入ります。ii. Microsoft Word・一太郎など他のソフトに貼り付けたStudyaid D.B.のオブジェクトの場合:オブジェクト上でダブルクリックします。
- ツールバーから[図・グラフを加工する]を左クリックし、図形編集モードに入ります。
- 関数グラフ上で左クリックします。
- 関数グラフの周囲にピンク色の矩形が表示されるので右クリックします。
- 表示された編集メニューから[座標プロパティ]を左クリックします。
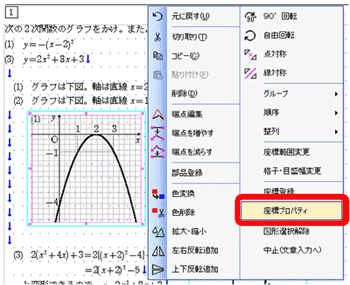
- [グラフ座標プロパティ]画面が表示されますので、[外枠・格子]タブを左クリックします。
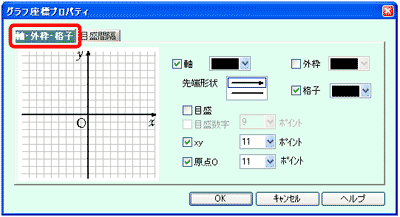
- □格子 のチェックボックスにチェックがついている状態で、コンボボックスから、濃紺など、黒以外の濃い色を選びます。
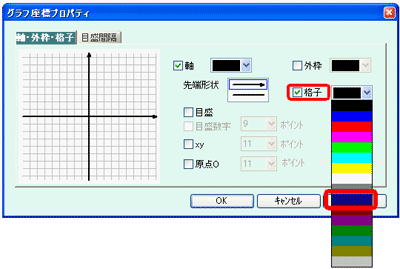
- [OK]を左クリックします。
- Microsoft Word・一太郎上のオブジェクト内で編集していた場合は、オブジェクトの領域外で左クリックしてStudyaid D.B.の編集を終了し、変更を確定します。
カラーにすると、印刷パターンとして「答を空欄にして印刷する」パターンが選択できなくなります。必要に応じて、あらかじめレイアウト内容を変更してださい。
なお、カラーにするのは、Studyaid D.B.上の設定のみですので、実際の出力物を白黒にするか、カラーにするかは選択して頂けます。
操作手順:「Studyaid D.B.の印刷設定をカラーにする」
- ツールバーから[印刷]を左クリックします。
- [印刷]画面が表示されますので、[カラー印刷]にチェックを入れます。
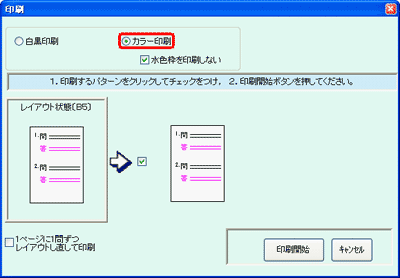
- [印刷開始]ボタンを左クリックします。
- 新たに[印刷]画面が表示されますので、ご使用になるプリンタ名を確認し、[プロパティ]を左クリックします。
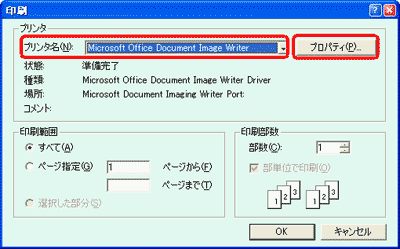
- お使いのプリンタのドライバ※による設定画面が表示されます。
i. 白黒で出力する場合は白黒に設定してください。ii. カラーで出力する場合はカラーに設定してください。。
© 2020 Suken Shuppan.