ご利用の準備
1.数研アカウントの登録
アプリ版(Windows)の一部機能、アプリ版(iPad)、ブラウザ版のご利用には「数研アカウント」が必要です。
「数研アカウント」は下記URLより登録いただけます。
各ソーシャルアカウントと数研アカウントを連携することで、ログイン時にソーシャルアカウントを使用することができます。
https://www.chart.co.jp/account/
※ご登録にあたりメールアドレスをご用意ください
2.ビューアインストール
エスビューアには4種類の使い方があります。1つのライセンスですべて利用できます。
-
アプリ版(Windows):インストール用ディスクを使う
用意するもの:インストール用ディスク、シリアルナンバー
[お願い] インストールは、Windowsのアカウントごとに行ってください。
-
ビューアをインストールする
- コンピューターにインストール用ディスクをセットし、ディスク内の「setup.exe」を実行してインストーラーを起動してください。
- ユーザーアカウント制御の画面が表示された場合は、管理者権限を持つアカウントのパスワードを入力して、[はい]または[OK]を選択してください。
- インストーラーの案内に沿ってインストールを進めてください。
- インストール完了画面にて[教材をインストールする]にチェックを入れ、[完了]を選択してください。
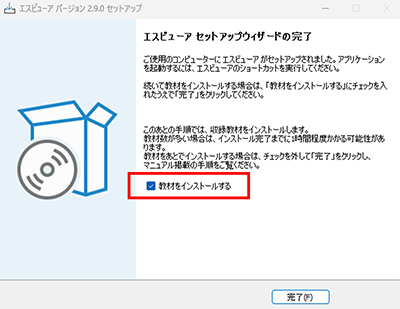
-
教材データをインストールする
シリアルナンバーの入力画面にて商品パッケージ(または同封の資料)に記載のシリアルナンバーを入力し、[OK]を選択してください。
教材のインストールが完了したら、セットアップは完了です。あとから教材を追加したい場合は、【3.教材の追加】をご確認ください。
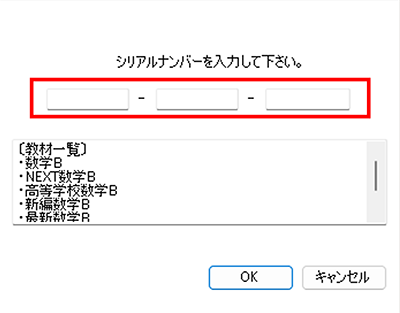
-
-
アプリ版(Windows):ダウンロード
用意するもの:数研アカウント、シリアルナンバー
-
インストーラーをダウンロードする
下記サイトからインストーラー一式をダウンロードしてください。
< アプリ版(Windows) ダウンロードサイト >https://www.chart.co.jp/software/sviewer/dl/win.html
-
ビューアをインストールする
ダウンロードした「sviewer_setupVxxx.exe」を実行してインストーラーを起動してください。起動後はインストーラーの案内に沿ってインストールを進めてください。
ユーザーアカウント制御の画面が表示された場合は、管理者権限を持つアカウントのパスワードを入力して、[はい]または[OK]を選択してください。
-
教材データをインストールする
教材のインストールについては【3.教材の追加】をご確認ください。
-
-
アプリ版(iPad):ダウンロード
-
ビューアをインストールする
端末から App Store にアクセスして「数研出版」「エスビューア」などのキーワードで「エスビューア」を検索してください。
エスビューアのページで[入手]をタップしてインストールを行ってください。 -
教材データをインストールする
教材のインストールについては【3.教材の追加】をご確認ください。
-
-
ブラウザ版(Windows、iPad、Chromebook)
用意するもの:Webブラウザ、数研アカウント
(ブラウザ版はビューアや教材データのインストールは不要です。)
-
Webブラウザからブラウザ版のページにアクセスする
Webブラウザからブラウザ版のページにアクセスしてください。
< ブラウザ版のページ >
https://sviewer.jp/ -
ログインする
数研アカウント、または数研アカウントと連携済みのソーシャルアカウントでログインしてください。
数研アカウントをお持ちでない場合、数研アカウントのIDパスワードがわからない場合は「ID・パスワードがわからない場合はこちら」を選んでいただき、アカウントをご準備ください。
-
3.教材の追加
-
エスビューアの機能を使う【ダウンロード】
用意するもの:数研アカウント
[お願い]
数研アカウントに商品の利用登録をしていない場合は、マイページにログインし、ご利⽤になる商品の「シリアルナンバー」を登録してください。
また、端末のスリープ中にダウンロードが中断することがありますので、ダウンロード中は端末の自動スリープ(自動ロック)の設定を解除してください。-
本棚を表示する
エスビューアを起動し、本棚を表示してください。
-
ログイン画面を表示する
本棚の右上にあるログインメニューを選び、表示されるログインボタンを押してください。
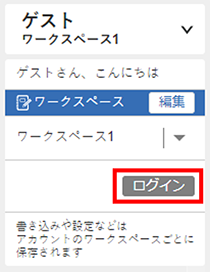
-
ログインする
数研アカウント、または数研アカウントと連携済みのソーシャルアカウントでログインしてください。
※数研アカウントをお持ちでない場合、数研アカウントのIDパスワードがわからない場合は、「ID・パスワードがわからない場合はこちら」を選んでいただき、アカウントをご準備ください。
-
教材選択画面を表示する
本棚の下部にある[教材管理]⇒[追加]から[ダウンロード]を選択してください。
ログインしている数研アカウントで利用できる教材が表示されます。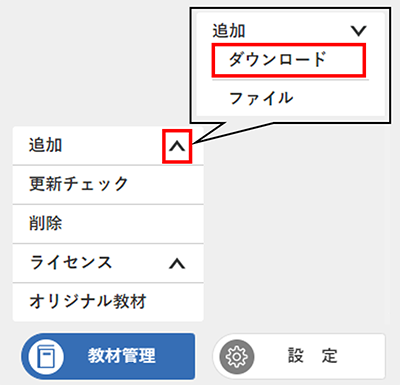
-
教材をダウンロード・インストールする
追加する教材にチェックを入れ、[インストール]を選択して、ダウンロード・インストールを実行してください。
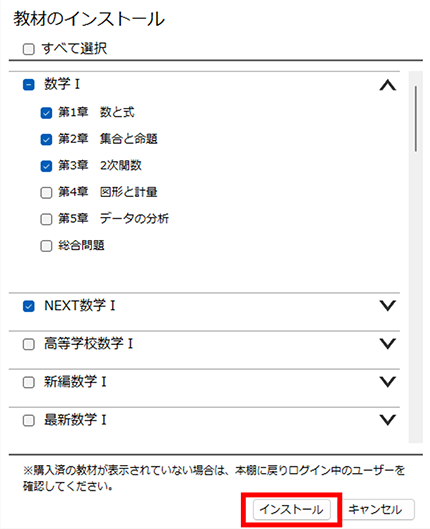
※教材は単元ごとにダウンロードすることができます(一部非対応教材もあります)。
また、通信状況等が原因で、教材のダウンロードに時間がかかったり失敗したりする場合があります。その場合は、単元を減らしてダウンロードをお試しください。 -
-
エスビューアの機能を使う【ファイル追加】
※アプリ版(Windows)のみ[注意]
ビューアのバージョンと教材バージョンが一致しないとき、教材を追加できないことがあります。
エラーメッセージが表示された場合は「教材追加時の注意点」をご確認ください。用意するもの:インストール用ディスク、シリアルナンバー
-
本棚を表示する
エスビューアを起動し、本棚を表示してください。
-
インストール用ディスクを挿入する
追加したい教材のインストール用ディスクを挿入してください。
-
[教材管理]から[ファイル]を選択する
本棚の下部にある[教材管理]⇒[追加]から[ファイル]を選択してください。
ファイル選択画面が表示された場合は、インストール用ディスクのbooksフォルダに格納されたsdbファイルを指定してください。
-
教材データをインストールする
シリアルナンバーの入力画面が表示された場合は、商品パッケージ(または同封の資料)に記載のシリアルナンバーを入力し、[OK]を選択してください。
追加する対象にチェックを入れ、[インストール]を選択して、インストールを実行してください。
-
-
教材追加時の注意点
ビューアのバージョンが古く教材のインストールができなかった場合
-
アプリ版(Windows)
下記URLよりビューアを最新バージョンにアップデートしてください。
<アプリ版(Windows)ダウンロードサイト>
https://www.chart.co.jp/software/sviewer/dl/win.html -
アプリ版(iPad)
App Storeから最新バージョンにアップデートしてください。
教材のバージョンが古く教材のインストールができなかった場合
下記のいずれかの方法で教材をインストールすることができます。
下記URLよりビューアを最新バージョンにアップデートしたうえで、「エスビューアの機能を使う【ファイル追加】」を行う
<アプリ版(Windows)ダウンロードサイト>
https://www.chart.co.jp/software/sviewer/dl/win.html「エスビューアの機能を使う【ダウンロード】」を行う
※あらかじめ数研アカウントの登録と商品の利用登録が必要です。 -
4.利用期限がある商品のライセンスを更新する
-
インターネットに接続して更新する
用意するもの:数研アカウント
-
数研アカウントに商品を利用登録する
数研アカウントマイぺージにログインし、ご利⽤になる商品の「シリアルナンバー」を登録してください。
ブラウザ版をお使いの場合は登録が完了したら更新が完了します。アプリ版をお使いの場合は以降の手順に進んでください。 -
本棚を表示する
エスビューアを起動し、本棚を表示してください。
-
ログイン画面を表示する
本棚の右上にあるログインメニューを選び、表示されるログインボタンを押してください。
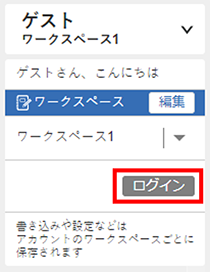
-
ログインする
数研アカウント、または数研アカウントと連携済みのソーシャルアカウントでログインしてください。
※数研アカウントをお持ちでない場合、IDパスワードがわからない場合は、「ID・パスワードがわからない場合はこちら」を選んでいただき、アカウントをご準備ください。
-
ライセンス更新のメニューを表示する
本棚の下部にある[教材管理]⇒[ライセンス]から[更新]を選択してください。
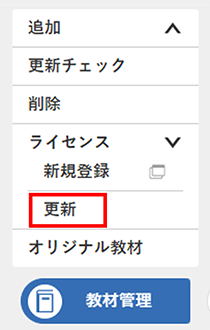
-
ライセンスを更新する
表示されたメニュー画面で[オンラインで更新]を選択してください。
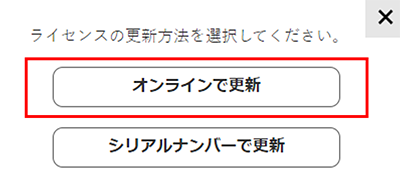
-
-
シリアルナンバーを使って更新する
※アプリ版(Windows)のみ用意するもの:シリアルナンバー
-
本棚を表示する
エスビューアを起動し、本棚を表示してください。
-
ライセンス更新のメニューを表示する
本棚の下部にある[教材管理]⇒[ライセンス]から[更新]を選択してください。
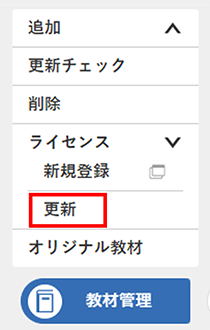
-
シリアルナンバー入力画面を表示する
表示されたメニュー画面で[シリアルナンバーで更新]を選択してください。
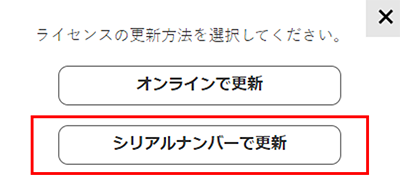
-
ライセンスを更新する
表示されたシリアルナンバーの入力画面で商品パッケージ(または同封の資料)に記載のシリアルナンバーを入力し、[更新]を選択してください。
-
操作方法
教材を開く
-
エスビューアの起動

アイコンを選択して、エスビューアを起動してください。
-
本棚で教材を選ぶ

使用できる教材の表紙が表示されます。使用する教材の表紙を選択してください。
-
教材を表示

教材画面の使い方
※使用されているビューアによっては一部未搭載の機能がございます。
-
画面の見方・使い方
-
本棚画面
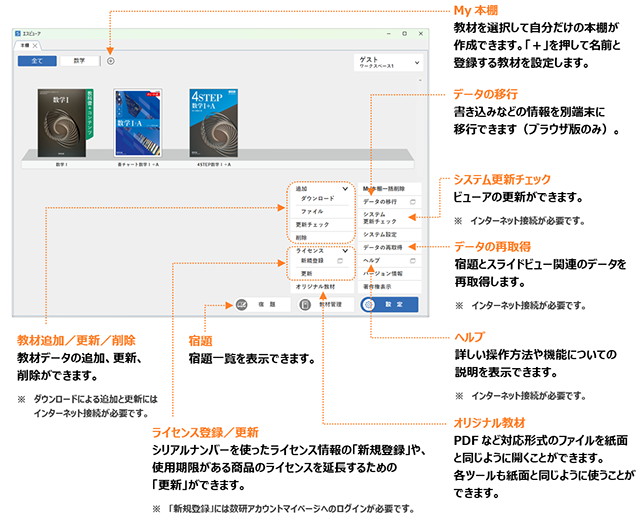
- この画面では全てのメニューを表示しています。
環境によっては一部のメニューが表示されません。
- この画面では全てのメニューを表示しています。
-
メインの画面

-
-
ツールバー・タブ

ツールを選択している場合、選択中のツールが表示されます。
選択中は、横の×ボタン、もしくは選択中の青いツールアイコンを再度押下で選択を解除できます。
ツール使用中は紙面上のコンテンツのタップ等は動作しません。 -
ホームタブ
-
ペン

[ペンの種類]、[線の色]、[線の太さ]、[透明度]を選んで紙面に書き込みができます。
-
ペンの種類
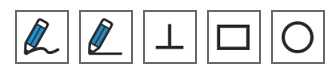

フリーハンドで書き込みができます。

直線で書き込みができます。

紙面に対して垂直もしくは平行な直線で書き込みができます。
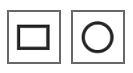
四角形、円を書き込むことができます。
-
線の色
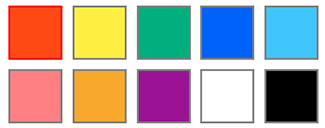
10色から書き込む色を選択できます。
-
線の太さ
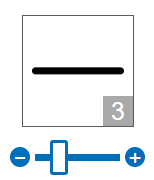
線の太さを10段階で変更できます。
-
透明度
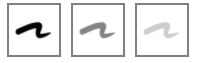
ペンの透明度を選択できます。
-
-
マーカー
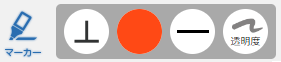
[マーカーの種類]、[線の色]、[線の太さ]、[透明度]を選んで紙面に書き込みができます。
-
マーカーの種類
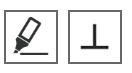

直線で書き込みができます。

紙面に対して垂直もしくは平行な直線で書き込みができます。
-
線の色
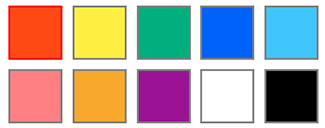
10色から書き込む色を選択できます。
-
線の太さ
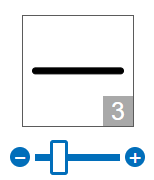
線の太さを10段階で変更できます。
-
透明度
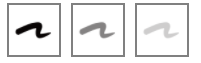
マーカーの透明度を選択できます。
-
-
消しゴム

[消しゴム]を選んで書き込みしたものをなぞると、消すことができます。
[全て削除]で画面内に書き込んだものをまとめて消すことができます。 -
ふせん

[ふせんの色]、[ふせんに入力する文字の色]、[文字の大きさ]、[文字の書体]を選んで、ふせんをはることができます。
[はがしたふせんを戻す]を押すと、はがしたふせんを一括で元に戻すことができます。※一度張ったふせんの色や文字サイズは変更できません。
-
ふせんの色
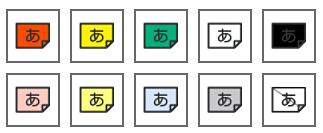
10色からふせんの色を選択できます。一番右下は透明のふせんです。
-
ふせんに入力する文字の色
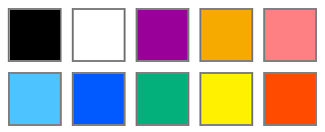
10色からふせんに入力する文字色を選択できます。
-
文字の大きさ
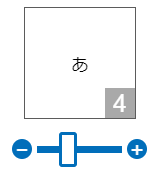
ふせんに入力する文字の大きさを10段階から選択できます。
-
文字の書体

ふせんに入力する文字の書体を2種類から選択できます。
-
はがしたふせんを戻す

はがしたふせんを一括で元に戻します。
-
-
教具

[線の色]、[線の太さ]、[透明度]を選び、[コンパス]、[定規]、[透明定規]を使って、紙面に作図することができます。(対応教材のみ)
-
線の色
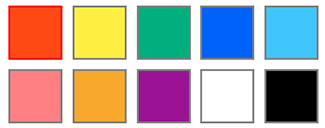
10色から書き込む色を選択できます。
-
線の太さ
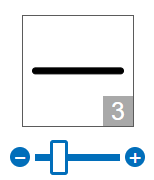
線の太さを10段階で変更できます。
-
コンパス
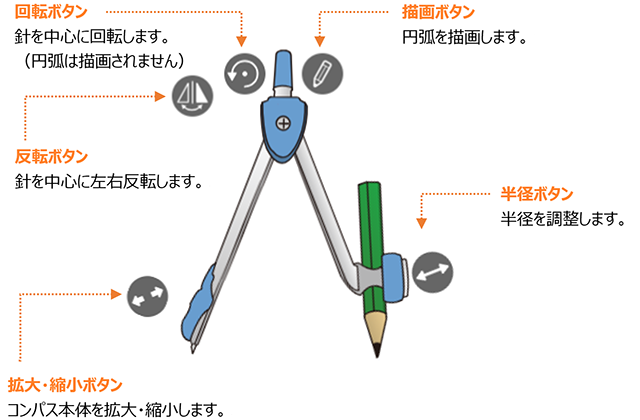
-
定規/透明定規

-
-
スタンプ

[スタンプの種類]、[スタンプの色]、[スタンプのサイズ]を選んで、スタンプを押すことができます。
-
スタンプの種類
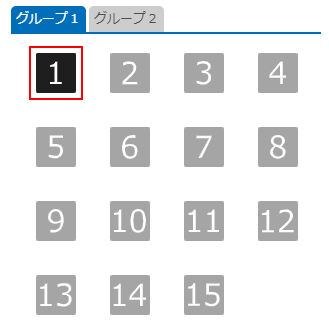
スタンプを選択できます。
-
スタンプの色
10色からスタンプの色を選択できます。
-
スタンプのサイズ
スタンプのサイズを10段階から選択できます。
-
-
拡大・縮小

「追加」で、表示しているページにしおりを追加できます。
追加したしおりは、[一覧]から確認できます。 -
しおり

「追加」で、表示しているページにしおりを追加できます。
-
しおり一覧


追加したしおりの一覧から、ページに移動できます。
編集機能でしおりの名前の変更や、不要になったしおりの削除ができます。
-
-
検索

本文中に含まれる文字を検索して、該当するページに移動できます。
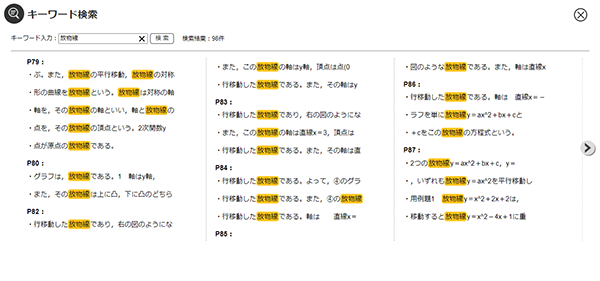
キーワードで検索し、該当ページに移動できます。(対応教材のみ)
-
リフロー

新しく画面を開き、本文をリフロー表示します。
文字の大きさや行間などを見やすい大きさに変更でき、本文を機械音声で読み上げることができます。(対応教材のみ)
-
-
オプションタブ
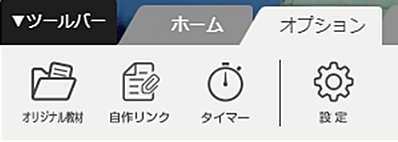
-
オリジナル教材

[オリジナル教材]は、オリジナル教材対応形式のファイルを選択し、紙面の別タブとして表示できます。
-
自作リンク

[自作リンク] は、URLや教材の別ページなどを指定して、紙面にリンクボタンを作ります。
-
URL指定

表示したいURLを入力します。

作成されたアイコンを押下するとウェブブラウザで指定のURLを開きます。
※表示にはインターネットへの接続が必要です。 -
ページ指定

表示したい教材を選択し、ページを指定します。

作成されたアイコンを押下すると指定した教材のページを別タブで開きます。
-
ファイル指定

表示したいファイルを指定します。アプリ版(Windows版)のみ対応しています。

作成されたアイコンを押下すると指定したファイルを表示します。
-
-
タイマー

[タイマー]は、タイマー、ストップウォッチを表示します。
-
タイマー
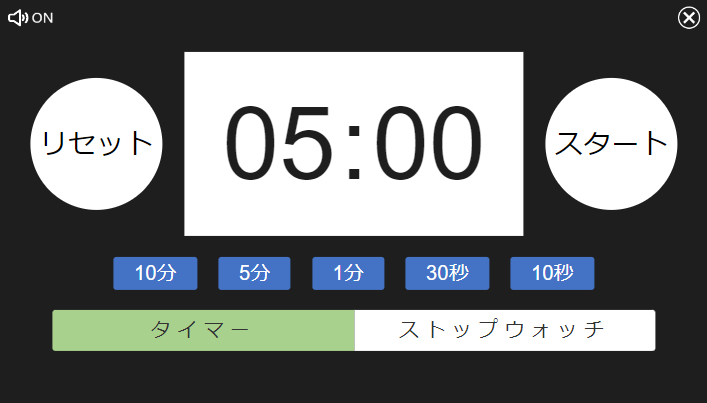
[10分][5分][1分][30秒][10秒]ボタンで秒数を追加します。
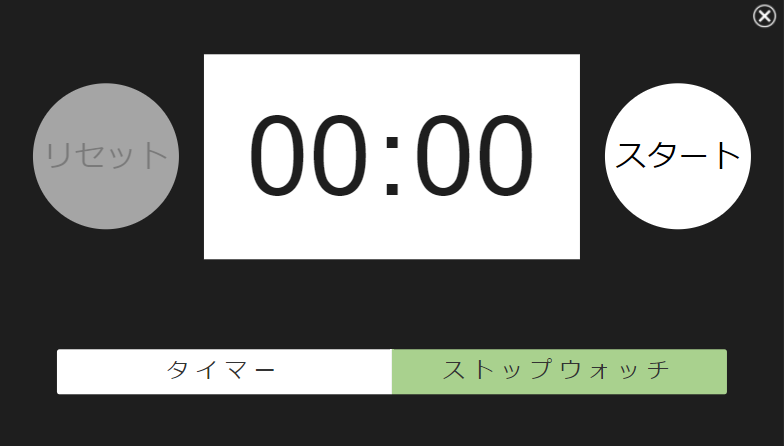
[ストップウォッチ]を選ぶとストップウォッチモードに切り替わります。
-
-
設定

[表示設定]は、色の反転やグレースケールなど、紙面の表示設定を変更することができます。また、ナビメニュー(対応教材のみ)を使用するかどうかの設定をすることもできます。
[書き込み]は、現在表示しているページまたは教材全体の書き込みを削除することができます。
※削除対象は、ペン、マーカー、ふせん、スタンプ、教具、自作リンクです。[ツールバーの位置]は、ツールバーの表示位置を画面の左、下、右のいずれかに変更できます。
-
-
ナビメニュー(対応教材のみ)
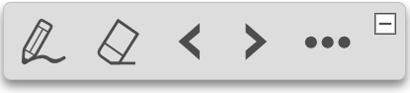
一部の機能をすぐに呼び出すことができるメニューです。
ドラッグすると、自由に移動できます。
また、右上の を押すと最小化できます。
を押すと最小化できます。
最小化状態
-
ペンの起動

ペンを起動します。
-
消しゴムの起動

消しゴムを起動します。
-
ページめくり

左にページを移動します。

右にページを移動します。
-
リフローの起動
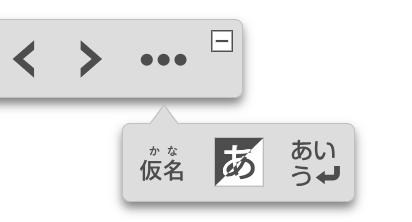
[・・・]を押すとリフローを起動するためのボタンが表示されます。
-
ルビ

ルビを表示させた状態で、本文をリフロー表示します。
-
色の反転

配色設定の画面が表示された状態で、本文をリフロー表示します。
リフローに対応していないページでは、紙面の色を反転します。 -
リフロー

本文をリフロー表示します。
-
-
リフロー機能の使い方
-
リフロー画面

-
リフロータブ
マーカー
文字の背景に色をつけられます。

文字サイズ
文字サイズを変えると、画面幅にあわせて文章が折り返されます。
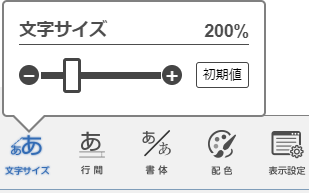
行間
行間を変えると、画面幅にあわせて文章が折り返されます。
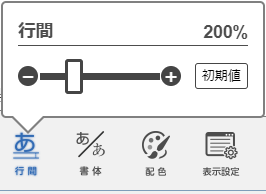
書体
教科書体、ゴシック体、明朝体から選択できます。
(教科書体は、OSや機種によっては選択できません)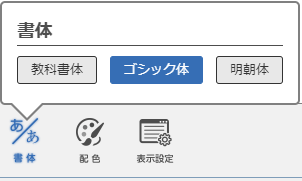
表示設定
太字、総ルビ、縦書きの設定ができます。
(総ルビ表示ができない教材もあります)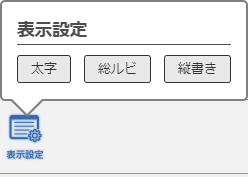
配色
画面の背景色、文字色、読み上げ時のハイライト表示色を切り替えることができます。
カスタマイズ(ユーザー設定)も可能です。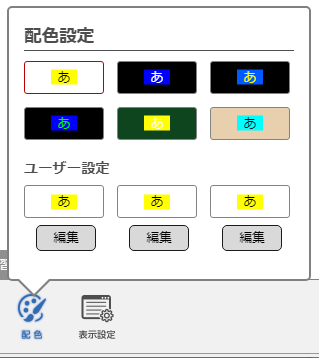
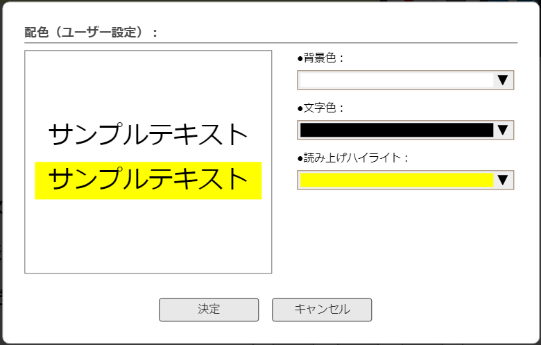
読み上げ
本文を機械音声で読み上げます。
「最後まで読み上げ」にチェックを入れると、選択した文以降をすべて読み上げ、チェックを外すと選択した文だけを読み上げます。
-
ホームタブ・オプションタブ
リフロー画面でも紙面と同様にペンやふせんが利用できます。
商品固有の機能
商品同梱のご案内資料の一部を下記に掲載しています。
※お使いのバージョンによって、画面やメニューが異なる場合があります。
各教科の詳しい操作方法については「エスビューア 操作説明動画」にて、動画でもご確認いただけます。