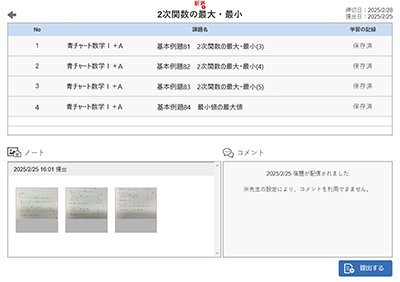ご利用の準備
「エスビューア 先生用サイト」とは、「学習者用デジタル教科書・教材」「学習者用デジタル副教材」と連携して、
『宿題管理』や『表示制御』を行うことができる先生用のサイトです。
- ご利用いただける機能は、教材により異なります。
1数研アカウントの登録
「エスビューア 先生用サイト」のご利用には、先生用の数研アカウントが必要です。
先生用の数研アカウントをお持ちでない場合は、下記のボタンよりご登録いただけます。
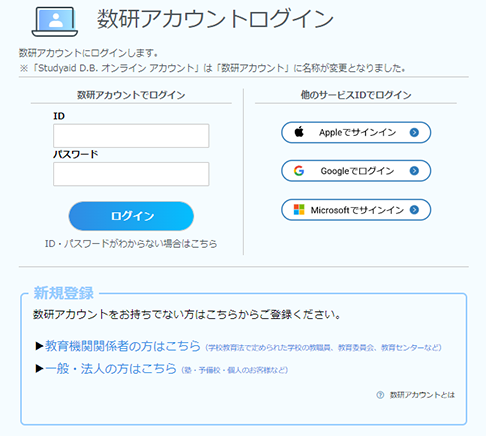
2グループの作成
「エスビューア先生用サイト」では、「宿題管理」やスライドビューの「表示制御」を行う対象を「グループ」もしくは「共有グループ」から選択します。
- グループに配信した宿題は、配信した先生のみ確認・編集できます。
- 共有グループに配信した宿題は、校内すべての先生が確認・編集できます。
- グループと共有グループについて詳しくは、よくある質問の「グループとは何ですか。」をご確認ください。
【グループ】
グループを作成したい先生用の数研アカウントで「数研アカウントマイページ」にログインし、「グループ管理」からグループを作成します。
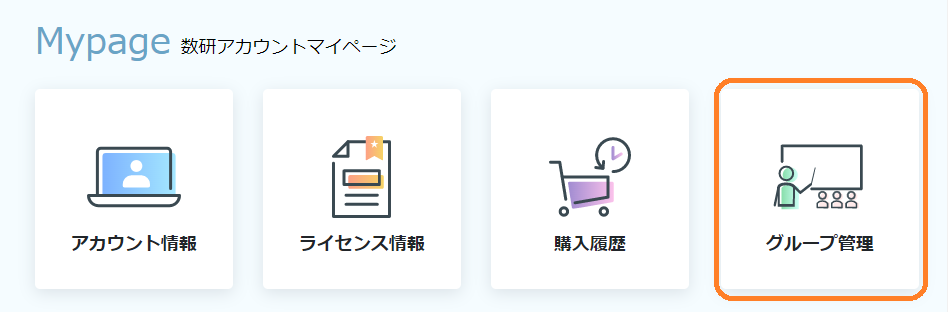
グループの作成は、生徒用の数研アカウントを“1年1組”などの任意のグループに追加して行います。
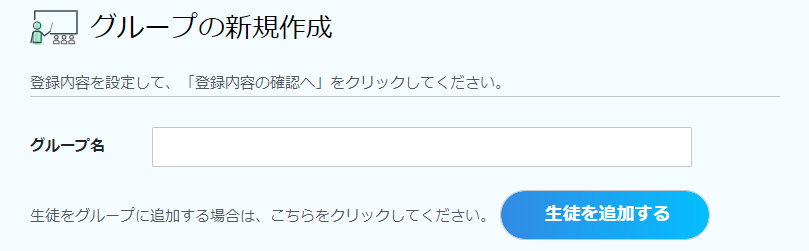
【共有グループ】
数研アカウント(管理者用)で「数研アカウント(管理者用)マイページ」にログインし、「数研アカウント管理」の「共有グループ管理」から作成します。
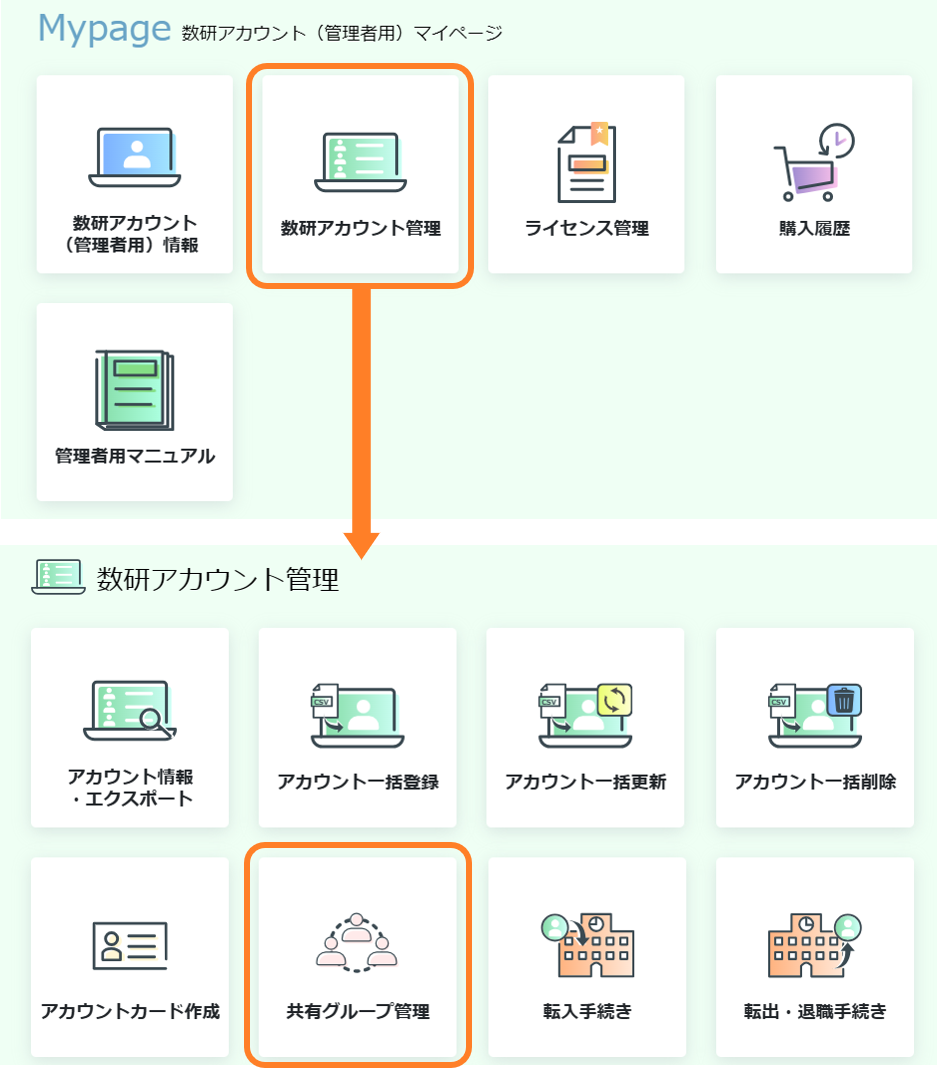
共有グループの作成は、生徒用の数研アカウントを“1年1組”などの任意のグループに追加して行います。
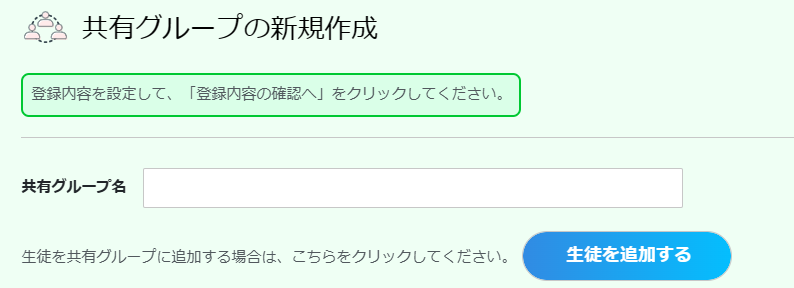
- 共有グループは先生・生徒アカウントを一括登録する際にも指定できます。
詳しくは、数研アカウント(管理者用)操作マニュアルの「共有グループを登録する、編集する」をご覧ください。
3ログイン
「エスビューア 先生用サイト」にアクセスしてログインします。
『宿題管理』や『表示制御』を行う場合は、先生用の数研アカウントIDとパスワードを入力してください。
『コメント制御』を行う場合は、数研アカウント(管理者用)のIDとパスワードを入力してください。

チェック
先生用の数研アカウントは、あらかじめ、Apple、Google、Microsoftのアカウントと連携しておくことで、それらのアカウント、パスワードでもログインできるようになります。
連携は数研アカウントマイページの「アカウント情報」から行います。
宿題管理
宿題管理では、生徒の「エスビューア」に宿題を配信したり、生徒が提出した宿題を確認したりできます。宿題として配信できるデータは、「教材の問題※」「Studyaid D.B. プリント」「PDF」の3種類です。
- グループ内の生徒が所有しているデジタル教科書・教材/副教材に収録されている問題。

■1.宿題配信
1宿題情報を入力
サイドメニューから「宿題管理」を選択して、「宿題を新規作成」を選択します。

配信するグループ、宿題名、宿題の教科(科目)、開始日、締切日、配信先を入力します。*は必須項目です。

- グループ種別
- グループ種別を選択します。
- グループ
- 配信するグループを選択します。グループが未作成の場合は「②グループの作成」をご確認ください。
- 宿題の編集・返却が出来る人
- 共有グループに配信する場合、宿題の編集・返却操作を行える先生を選択します。
「だれでも」を選択すると、校内すべての先生が宿題の編集・返却操作を行えます。
「自分のみ」を選択すると、作成した先生のみ宿題の編集・返却操作を行えます。 - 宿題名
- 宿題名を入力します。
- 教科(科目)
- 教科(科目)を選択します。
配信するデータに「教材の問題」を追加する場合は、先生用の数研アカウントで登録した担当教科のみ選択できます。 - 開始日
- 開始日を設定します。1か月後の日付まで設定できます。
開始日になるまでは、宿題は生徒に通知されません。 - 締切日
- 締切日を設定します。開始日から11か月後の日付まで設定できます。
締切日を過ぎても生徒は宿題を提出できます。 - カテゴリー
- カテゴリーを選択します。カテゴリーを選択することで宿題を分類することができます。
「編集」からカテゴリーの編集をすることができます。 - 配信先
- 選択したグループの生徒全員が表示されます。
生徒名の横にある「×」を選択すると、配信先から特定の生徒を外すことができます。
- グループに配信した宿題は、配信した先生のみ確認・編集できます。
- 共有グループに配信した宿題は、校内すべての先生が確認できます。編集・返却操作の権限は、「宿題の編集・返却が出来る人」で設定します。
- 配信済みの宿題の編集は、「配信先」の追加、「宿題名」「締切日」「カテゴリー」「コメント」の変更のみできます。
- 宿題開始日の1年後に公開終了となり、公開終了日を過ぎるとエスビューア先生用サイト、エスビューア両方から宿題が削除されます。
- 配信先は100人以下を推奨しています。それを超えた大人数への宿題配信は、処理に時間がかかる場合があります。
- コメント機能の利用は、数研アカウント(管理者用)で制御できます。詳しくは「コメント制御」をご確認ください。
2配信データを追加
「配信データを追加」を選択して、宿題として配信するデータを決めます。
配信できるデータは、「教材の問題」「Studyaid D.B. プリント」「PDF」の3種類です。
1つの宿題に3種類を組み合わせて配信することもできます。

【教材の問題】
生徒が所有するデジタル教科書・教材/副教材の問題を宿題として配信できます。
- 本機能に対応していないデジタル教材もあります。詳しくは各教科の商品ラインアップページにある搭載機能の表をご確認ください。
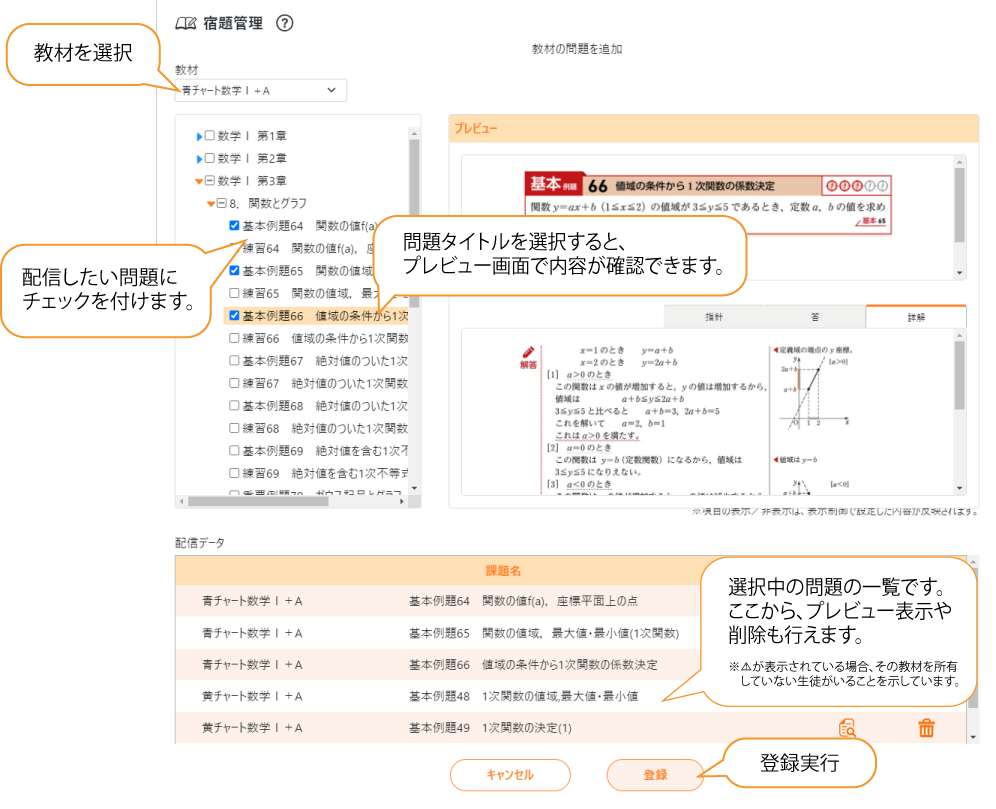
- 配信できる上限数は50件です。
- 複数の教材から問題を選択することも可能です。
【Studyaid D.B. プリント】
Studyaid D.B. で作成したプリントを宿題として配信できます。表示方法は“一問ずつ”、“レイアウト通り”のどちらかを選択します。
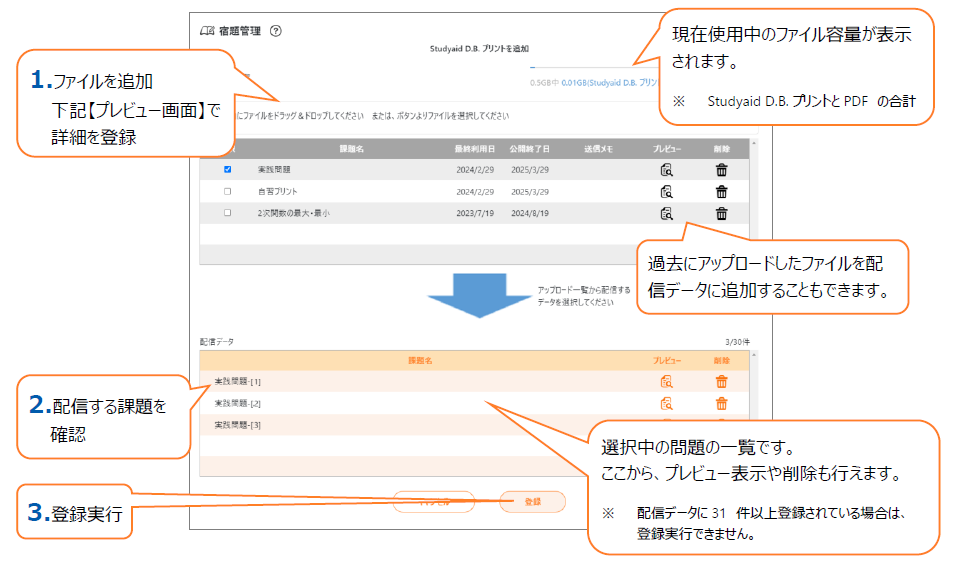
プレビュー画面
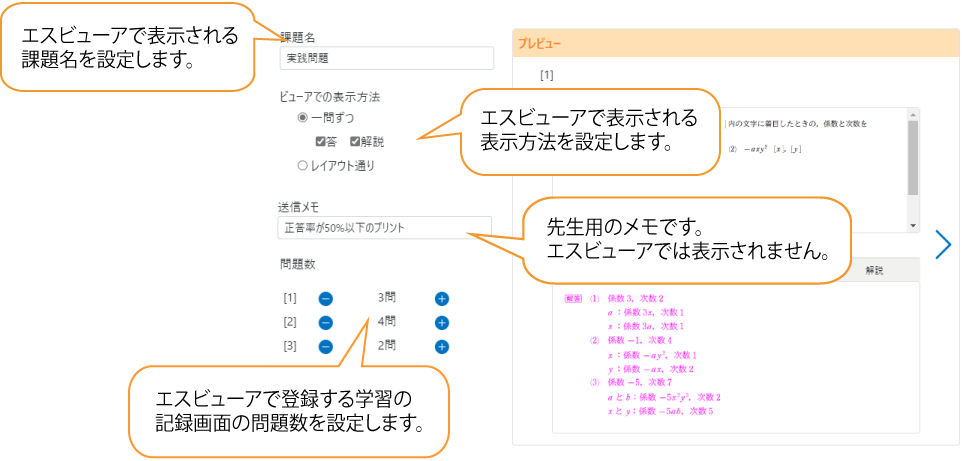
-
[一問ずつ]
ビューアで宿題を開くと、大問一問ごとに問題画像が開きます。左右のボタンを押すと、次の問題や前の問題に移動します。
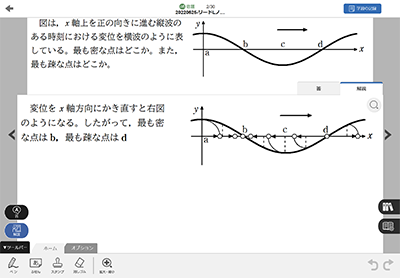
-
[レイアウト通り]
ビューアで宿題を開くと、Studyaid D.B. で設定したプリントのレイアウト通り(印刷時のレイアウト通り)の画像が開きます。左右のボタンを押すと、次のページや前のページに移動します。
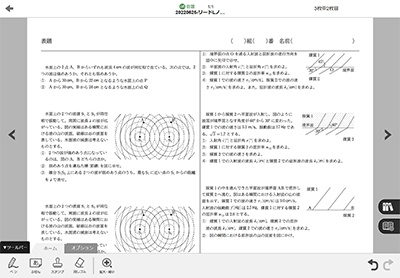
- 配信できる上限数は“一問ずつ”、“レイアウト通り”で合わせて30件です。
(“一問ずつ”は1問で1件、“レイアウト通り”は1ファイルで1件) - 配信可能なPrinTファイルは、spo形式(*.spo)またはspr形式(*.spr)になります。prt形式(*.prt)のPrinTファイルは配信できません。
- spr形式(*.spr)においては、Studyaid D.B. のファイルを保存する際、「Studyaid D.B. プレゼンテーションに対応する」にチェックを入れて保存しないと配信できません。
- “一問ずつ”で配信する際、『Studyaid D.B. オンライン(デスクトップアプリ版/ブラウザ版)』で作成したファイルの場合は、エスビューア上での「答/解説」の表示有無を選択できます。一方、『Studyaid D.B. (DVD-ROM版)』で作成したファイルの場合は、「解説」の表示有無のみが選択できます。
- “レイアウト通り”で配信できるのは、『Studyaid D.B. オンライン(デスクトップアプリ版)』もしくは『Studyaid D.B. (DVD-ROM版)』で作成したファイルです。『Studyaid D.B. オンライン(ブラウザ版)』で作成したファイルは配信できません。
- “レイアウト通り”の場合、1ファイルあたりのページ数は5ページ以内を推奨しています。それを超える場合、生徒が受信する際に時間がかかる場合があります。
- 公開終了日を過ぎるとファイルは削除されます。生徒のエスビューアからも削除されます。
- アップロードできるファイルの合計容量には上限があります(Studyaid D.B. プリントとPDFの合計)。容量の上限に達した場合は、アップロード一覧から不要なファイルを削除ください。
【PDF】
PDFファイルを宿題として配信できます。
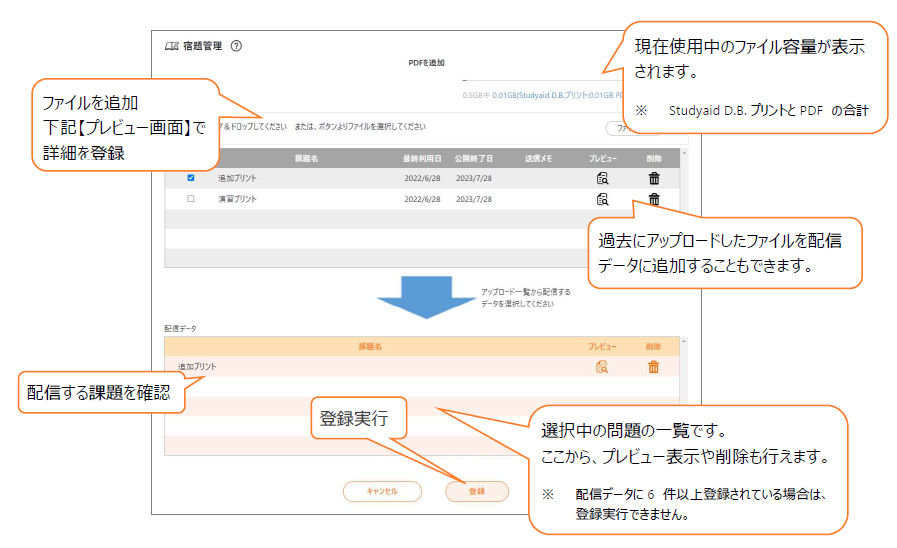
プレビュー画面
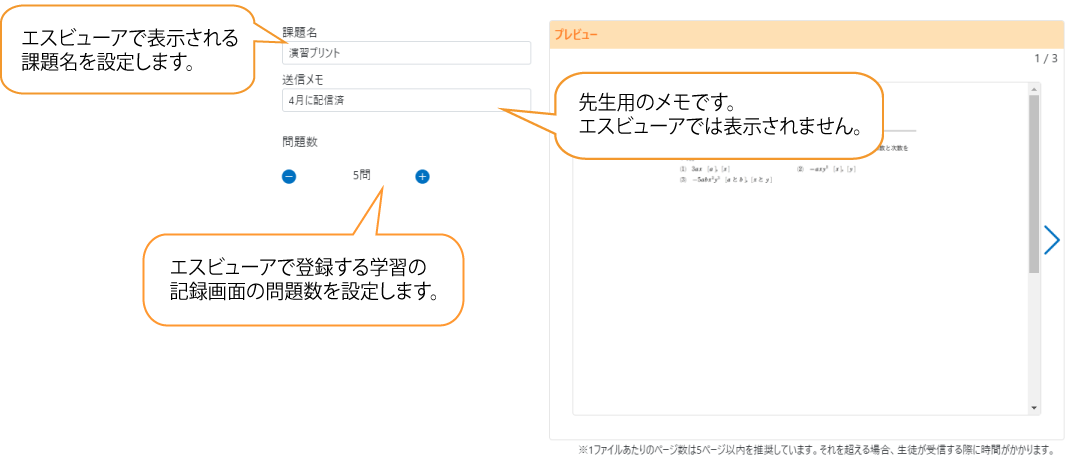
- 配信できる上限数は5件です。(1ファイルで1件)
- パスワードで保護されているPDFファイルは送信できません。
- 1ファイルあたりのページ数は5ページ以内を推奨しています。それを超える場合、生徒が受信する際に時間がかかる場合があります。
- 公開終了日を過ぎるとファイルは削除されます。生徒のエスビューアからも削除されます。
- アップロードできるファイルの合計容量には上限があります(Studyaid D.B. プリントとPDFの合計)。容量の上限に達した場合は、アップロード一覧から不要なファイルを削除ください。
3配信データの確認、配信
②で追加した配信データの確認・編集(並び替え・削除)ができます。また、宿題と合わせて、先生からのコメントを150文字以内で入力できます。配信データの確認を行って「配信」を選択すると、配信が実行されます。
配信を実行せず、作成・編集した内容で宿題を保存しておきたい場合は、「保存」を選択してください。
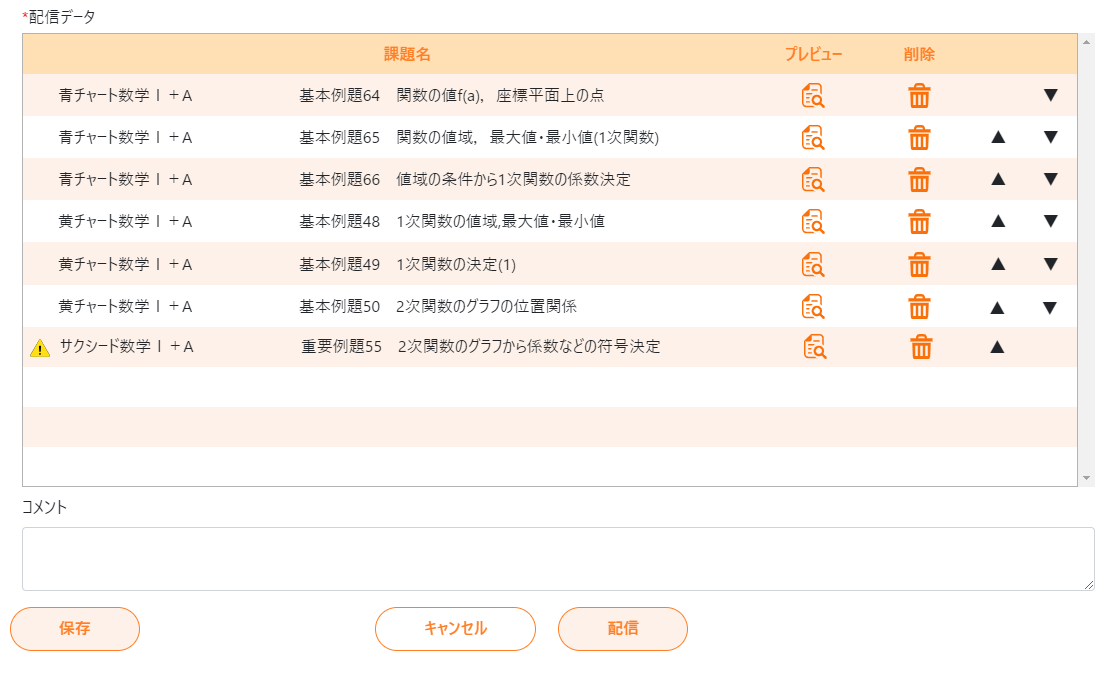
 が表示されている場合、配信先にその教材を所有していない生徒がいることを示しています。
が表示されている場合、配信先にその教材を所有していない生徒がいることを示しています。
■2.宿題受信/宿題提出
1宿題
配信された宿題は、生徒の「エスビューア」で確認できます。インターネットに接続時かつログイン状態で、本棚画面の「宿題」を選択すると、②宿題一覧が表示されます。
- アプリ版において、インターネットオフラインで利用している場合は最新の宿題が確認できません。
- 先生用の数研アカウントでログインした場合、「宿題」は表示されません。
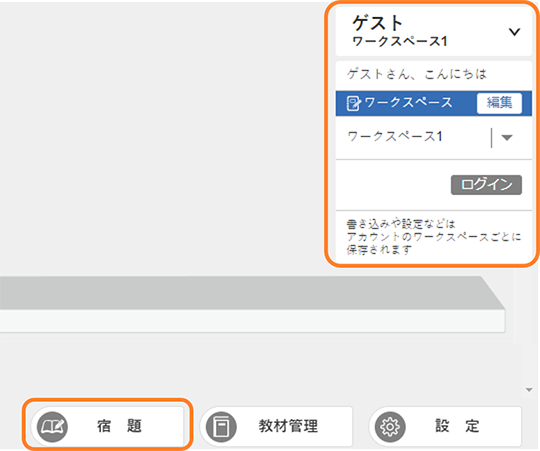
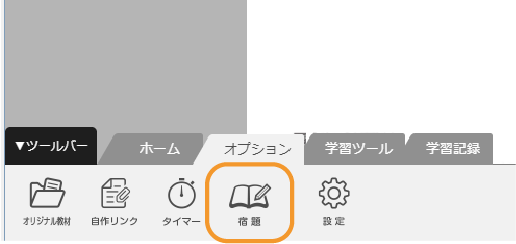
教材を開いている場合は、オプションタブの「宿題」を選択することで、②宿題一覧が表示されます。
2宿題一覧
配信された宿題の一覧が表示されます。宿題一覧から宿題を選択すると、③宿題詳細が表示されます。
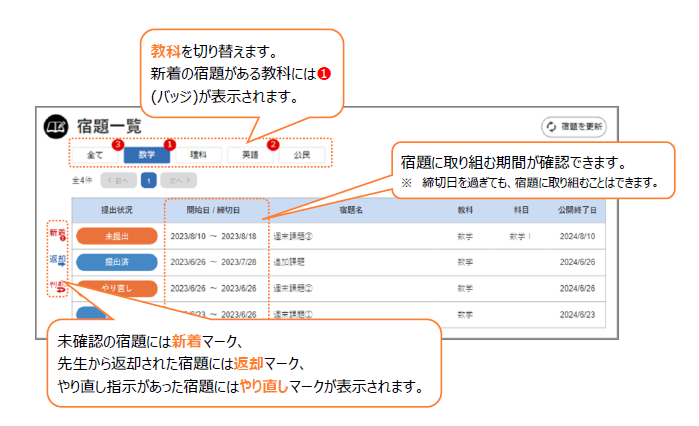
- 宿題を更新
- インターネット接続時に選択すると、最新の宿題情報を取得します。
- 状態

(期限超過)は、締切日を超えた際に表示されます。- 公開終了日
- 宿題開始日の12か月後に公開終了となり、公開終了日を過ぎると宿題は自動で削除されます。
3宿題詳細
宿題詳細で課題の一覧が表示され、課題を選択すると課題画面が表示されます。
各課題のできた/できなかったの学習の記録は、課題画面の「学習の記録」から登録します。

-
[写真]
「カメラ」で写真を撮影、または「ファイル」で端末内に保存されている画像ファイルを選択して、写真を提出することができます。写真は12枚まで提出できます。
※「ファイル」で登録可能な画像ファイルは、jpg形式(*.jpg)、jpeg形式(*.jpeg)、png形式(*.png)です。

-
[スクリーンショット]
課題画面にペンで直接書き込んだ内容を提出することができます(ふせん、スタンプも可)。スクリーンショットは問題ごとに提出できます。

- 宿題一覧で選択した宿題の詳細が表示されます。
- 課題を選択して課題画面を表示し、「学習の記録」を保存します。
- 全ての課題で「学習の記録」が保存できたら、「提出する」を選択して先生に宿題を提出します。
- 宿題の提出は、先生が宿題を返却するまで何度でも可能です。
- 先生には課題画面で保存した最新の「学習の記録」の内容のみが通知されます。
- 宿題を提出する際には、インターネット接続が必要です。
- すべての宿題を通して、保存できる写真の容量には上限があります。上限に達した場合、新しい写真を登録するには古い写真を削除する必要があります。
- コメント機能の利用は、数研アカウント(管理者用)で制御できます。詳しくは「コメント制御」をご確認ください。
4課題画面
【教材の問題(宿題用のスライドビュー)】
宿題用のスライドビューでは、通常のスライドビューと使用できる機能に一部違いがあります。

【Studyaid D.B. プリント(一問ずつ)】
Studyaid D.B. プリント(一問ずつ)は、宿題用のスライドビューと同じように使用できます。

【Studyaid D.B. プリント(レイアウト通り)/PDF】
Studyaid D.B. プリント(レイアウト通り)/PDFは、複数枚のプリントを受信できます。

5宿題詳細(返却後)
先生から返却された宿題は返却マークが表示されます。

■3.進捗確認
「エスビューア 先生用サイト」において、宿題管理の「進捗」を選択すると、配信した宿題ごとにグループ全体での正答率や生徒一人一人の正答率を確認できます。

[全体画面]
配信した宿題ごとにグループ全体での正答率や生徒一人一人の正答率を表示できます。

生徒名は、画面右上の「生徒名を表示する」のチェックの状態によって表示が切り替わります。
- チェックあり:数研アカウントに登録している名前が表示されます。
- チェックなし:匿名。上から順に生徒A、生徒B・・・と表示されます。
「一括返却」から複数の生徒の宿題をまとめて返却することができます。

「一括返却」を選択して、提出状況ごとに返却対象の生徒を選択します。
対象となる生徒の名前の左にチェックボックスが表示されますので、返却したい生徒にチェックをつけ、「返却」を選択します。

返却対象の生徒へスタンプや先生からのコメントを入力して返却します。
- 返却(完了):宿題を完了とします。生徒は宿題の提出ができなくなります。
- 返却(やり直し):宿題のやり直し指示を出します。生徒は宿題の再提出ができます。
- 登録:未提出の生徒に対して、スタンプや先生からのコメントを送ることができます。
- 先生からのスタンプ・コメントは、送信後に修正(再送信)することができます。
内容を編集後に、再度「返却(完了)」「返却(やり直し)」「登録」のいずれかを選択してください。
生徒端末では、最新の「スタンプ」「先生からのコメント」「先生からのノートへの書き込み」のみが表示されます。 - 評価は生徒の画面には表示されません。詳しくは「4.宿題の評価」をご確認ください。
- 共有グループに配信された、編集・返却権限のない宿題は返却できません。
- コメント機能の利用は、数研アカウント(管理者用)で制御できます。詳しくは「コメント制御」をご確認ください。

[個別画面]
個別画面では、生徒から提出された写真やスクリーンショット、生徒からのコメントを表示できます。
写真とコメントを確認して、スタンプや先生からのコメントを入力して返却します。
- 返却(完了):宿題を完了とします。生徒は宿題の提出ができなくなります。
- 返却(やり直し):宿題のやり直し指示を出します。生徒は宿題の再提出ができます。
- 登録:未提出の生徒に対して、スタンプや先生からのコメントを送ることができます。
- 先生からのスタンプ・コメント・書き込みは、送信後に修正(再送信)することができます。
内容を編集後に、再度「返却(完了)」「返却(やり直し)」「登録」のいずれかを選択してください。
生徒端末では、最新の「スタンプ」「先生からのコメント」「先生からのノートへの書き込み」のみが表示されます。 - 評価は生徒の画面には表示されません。詳しくは「4.宿題の評価」をご確認ください。
- 共有グループに配信された、編集・返却権限のない宿題は返却できません。
- コメント機能の利用は、数研アカウント(管理者用)で制御できます。詳しくは「コメント制御」をご確認ください。

提出された写真やスクリーンショットは拡大表示することができ、ペンやテキストで書き込んで添削することができます。

■4.宿題の評価
「エスビューア先生用サイト」において、生徒が提出した宿題に対して、先生は、A・B・C・D・E・評価なしの6段階の評価をつけることができます。
- 評価は生徒の画面には表示されません。
1宿題評価の共通設定
宿題評価の共通設定を行うことで、以降に配信するすべての宿題で評価を自動でつけることができます。
宿題管理の![]() から「宿題評価の共通設定」を選択します。
から「宿題評価の共通設定」を選択します。

宿題評価の設定、評価の対象を選択し、6段階の評価を設定します。
- 宿題評価の設定:評価を「利用する」「利用しない」を選択します。「利用しない」を選択すると、評価は自動ではつきません。
- 評価の対象:評価の対象とする情報を選択します。
- 評価は生徒の画面には表示されません。
- 共有グループに配信された、編集・返却権限のない宿題は設定できません。
-
[評価の対象:提出状況]
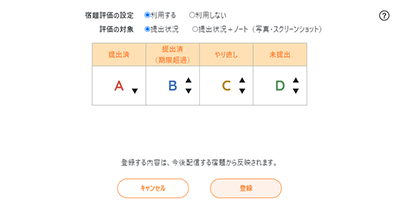
-
[評価の対象:提出状況+ノート]
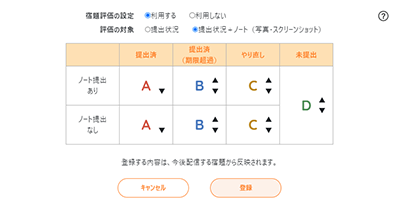
[進捗確認-全体画面]
宿題の提出、返却、期限超過のタイミングで、各生徒の評価欄に「宿題評価の共通設定」で設定した内容が反映されます。

2評価の変更
先生は、生徒から提出された写真やスクリーンショット、生徒からのコメントを確認し、評価を手動で変更することができます。
[進捗確認-全体画面]
対象生徒の「確認」を選択します。

[進捗確認-個別画面]
個別画面の「評価」欄を選択すると、評価を変更することができます。
評価を変更したら、「返却(完了)」「返却(やり直し)」「登録」のいずれかを選択してください。
- 返却(完了):宿題を完了とします。生徒は宿題の提出ができなくなります。
- 返却(やり直し):宿題のやり直し指示を出します。生徒は宿題の再提出ができます。
- 登録:未提出の生徒に対して、スタンプや先生からのコメントを送ることができます。
- 先生からのスタンプ・コメント・書き込みは、送信後に修正(再送信)することができます。
内容を編集後に、再度「返却(完了)」「返却(やり直し)」「登録」のいずれかを選択してください。
生徒端末では、最新の「スタンプ」「先生からのコメント」「先生からのノートへの書き込み」のみが表示されます。
詳しくは「3.進捗確認」をご確認ください。 - 評価は生徒の画面には表示されません。
- 共有グループに配信された、編集・返却権限のない宿題は設定できません。

3宿題評価の設定(個別設定)
進捗確認の![]() から「宿題評価の設定」を選択すると、表示している宿題のみを対象として評価の設定を変更することができます。
から「宿題評価の設定」を選択すると、表示している宿題のみを対象として評価の設定を変更することができます。
[進捗確認-全体画面]

[宿題評価の設定画面]
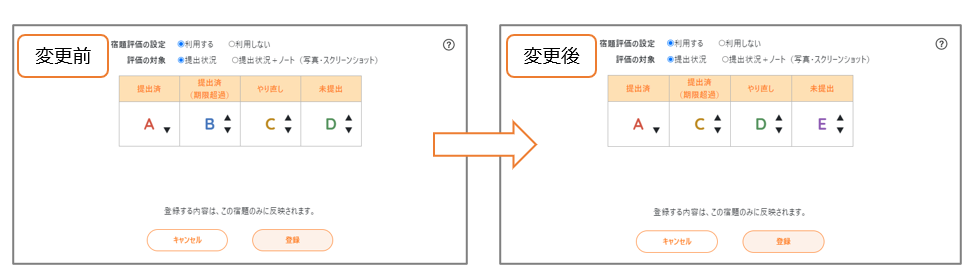
設定を変更して「登録」を選択すると、表示している宿題のみ変更後の設定が反映されます。
- 先生が手動で評価を変更している場合、変更後の設定は反映されません。
- 共有グループに配信された、編集・返却権限のない宿題は設定できません。

■5.Excel出力
「エスビューア先生用サイト」において、生徒の学習状況をExcelファイル形式(.xlsx)で出力することができます。
出力の仕方は2通りあります。
【一括出力】
宿題管理の![]() から「宿題の記録を一括出力」を選択すると、画面に一覧で表示されている各宿題の記録を一括で出力します。
から「宿題の記録を一括出力」を選択すると、画面に一覧で表示されている各宿題の記録を一括で出力します。
検索条件でグループ、開始日、カテゴリーなどを指定することで、出力対象となる宿題を絞り込むことができます。
出力ファイルは、グループと教科の組み合わせごとにExcelファイル形式(.xlsx)で作成されます。
[宿題管理]

[出力ファイル(宿題全体の記録)]
1シート目には出力した宿題全体を総括した記録が表示されます。
出力した全宿題における、各生徒の取り組みを把握することができます。
- 画像は出力ファイルのイメージです。
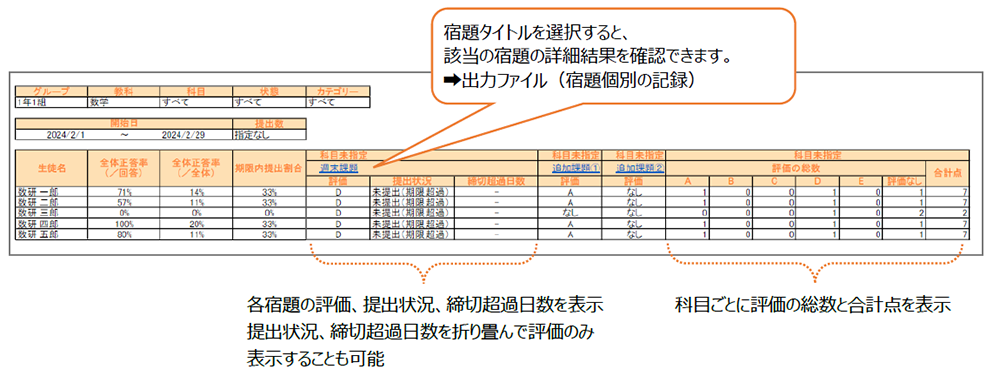
- Chromebookをご利用の場合、提出状況、締切超過日数を折り畳んで評価のみ表示することはできません。
- 合計点は、A、B、C、D、E、評価なしの順に、5点、4点、3点、2点、1点、0点として算出しています。
[出力ファイル(宿題個別の記録)]
2シート目以降には、各宿題における生徒の学習状況が個別に出力されます。
対象の宿題における、各生徒の詳細な取り組みを把握することができます。
- 画像は出力ファイルのイメージです。
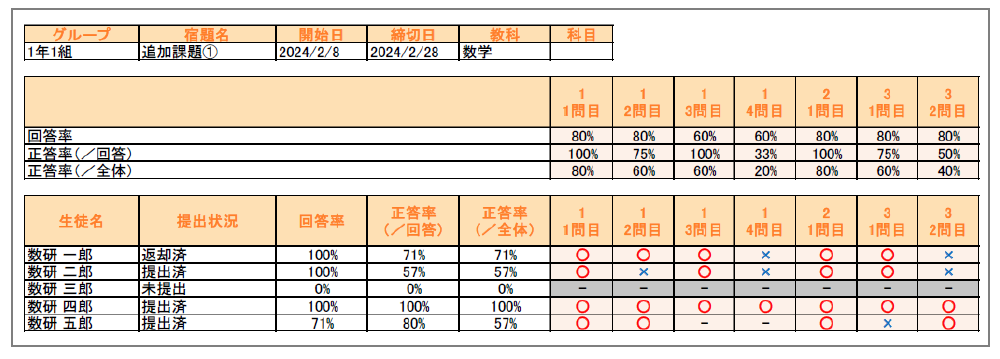
【個別出力】
宿題管理の「出力」、または宿題進捗の![]() 内にある「Excelへ出力」を選択すると、対象の宿題における生徒の学習状況をExcelファイル形式(.xlsx)で出力することができます。
内にある「Excelへ出力」を選択すると、対象の宿題における生徒の学習状況をExcelファイル形式(.xlsx)で出力することができます。
- 出力される内容は、一括出力の[出力ファイル(宿題個別の記録)]と同じ内容です。
[宿題管理]

[宿題進捗]

[出力ファイル]
- 画像は出力ファイルのイメージです。
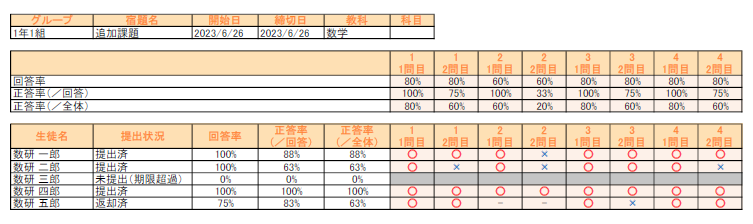
表示制御
生徒の「学習者用デジタル教科書・教材」「学習者用デジタル副教材」には、問題を大きく拡大表示する「スライドビュー」が搭載されています。表示制御では、「スライドビュー」に収録されている“答”、“詳解”、“コンテンツ(解説動画)”などを〈見せる/見せない〉のように、先生が制御できます。
- スライドビューに収録されている項目・名称は、教材によって異なります。

1グループ、教材名を選択
サイドメニューから「表示制御」を選択して、制御を行うグループ、教材を選択します。
「表示制御」はグループ単位で行います。グループ内の生徒が所有している教材がリストに表示されますので、制御する教材を選択します。

2設定項目、制御する問題を選択
「設定項目」より、制御させる項目を選択すると、その下に制御できる要素が一覧で表示されます。
問題タイトルを選択すると、右の「プレビュー」画面で内容を確認することもできます。
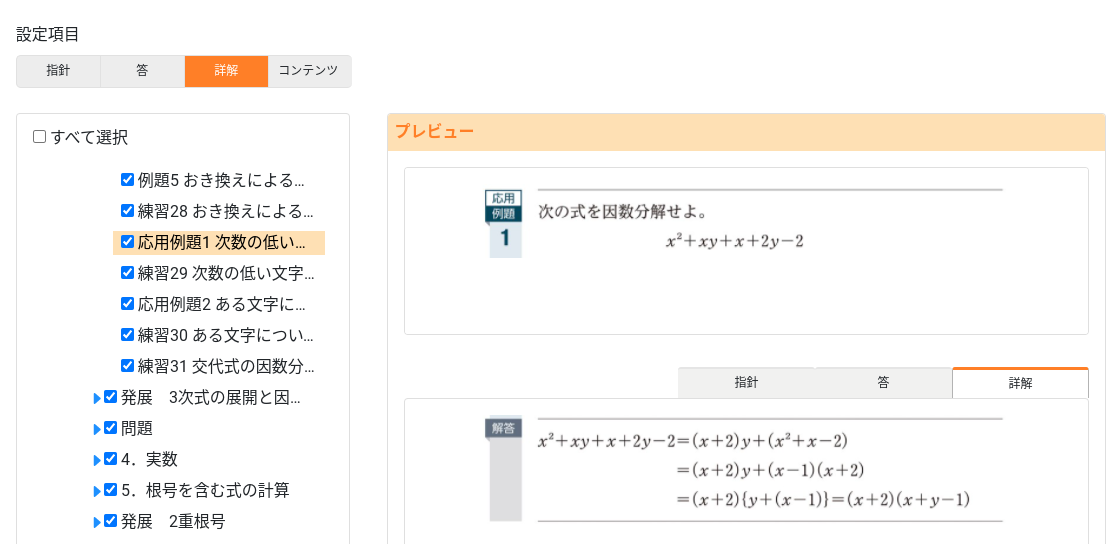
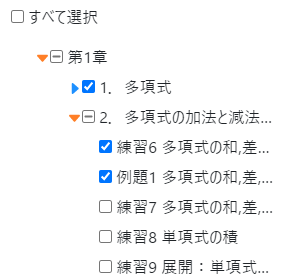
生徒に〈見せる〉ものにはチェックを入れ、〈見せない〉ものはチェックを外します。
「すべて選択」にチェックを入れると書籍全体の制御、各章にチェックを入れると章ごとの制御など、まとまった単位で制御することもできます(1問1問制御することもできます)。
- 制御できる項目・単位、さらに〈見せる/見せない〉の初期状態は、教材によって異なります。
3生徒の教材画面
「エスビューア 先生用サイト」で設定後、生徒が「エスビューア」を起動し、インターネットに接続時かつログイン状態で本棚画面から該当商品を開くと、スライドビューで表示される内容が更新されます。
アプリ版(Windows)、アプリ版(iPad)、ブラウザ版のいずれの場合も内容が更新されます。
- アプリ版において、インターネットオフラインで利用している場合は制御が反映されません。
反映されない場合は、一度ログアウトして再度ログインを行ってください。
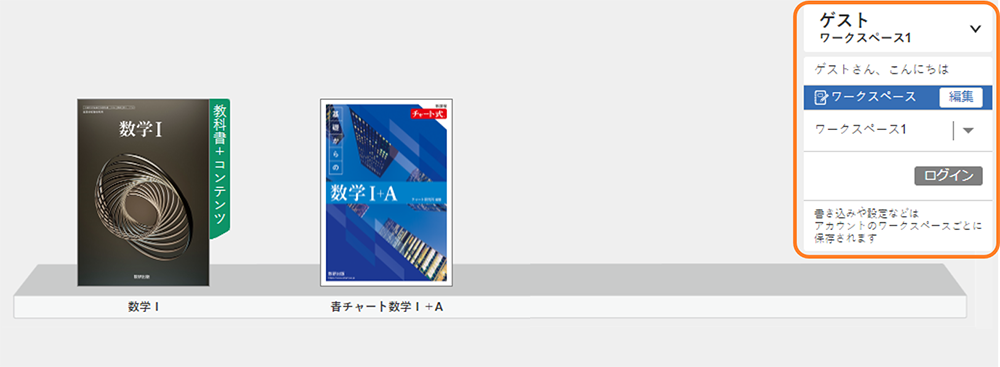
制御前すべての要素を〈見せる〉とき

制御後すべての要素を〈見せない〉とき

コメント制御
数研アカウント(管理者用)で「エスビューア先生用サイト」にログインすることで、先生による宿題の配信・返却や、生徒による宿題の提出におけるコメント機能の利用を制御できます。
「コメント機能の利用を許可する」のチェックを外し、「登録」ボタンを押すと、先生・生徒ともにコメント機能を利用できなくなります。
- 過去に登録されたコメントは削除されません。「コメント機能の利用を許可する」のチェックを入れて、再度「登録」ボタンを押すと、閲覧できるようになります。
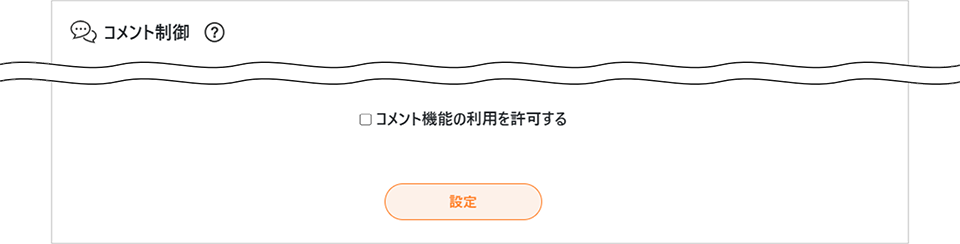
制御前コメント機能の利用を〈許可する〉とき
-
[宿題の配信・返却]
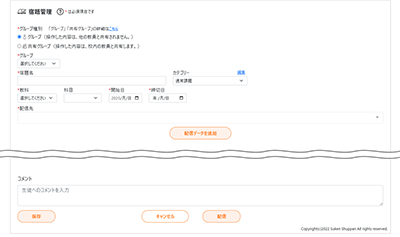
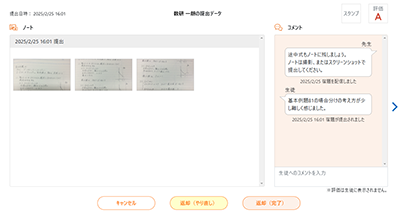
-
[宿題の提出]
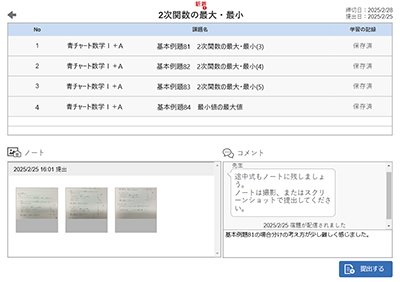
制御後コメント機能の利用を〈許可しない〉とき
-
[宿題の配信・返却]
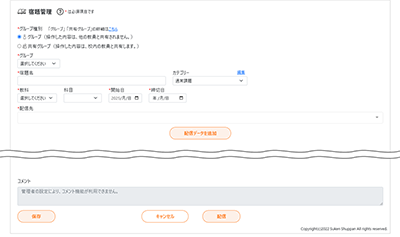
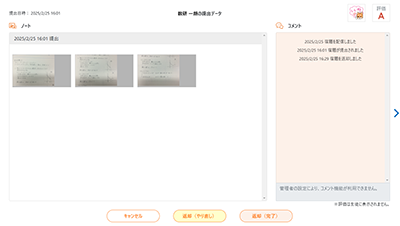
-
[宿題の提出]