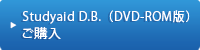- トップページ
- デジタル教材
- プリント作成ソフト教材
- サポート・Q&A
- 数学 サポート・Q&A
- 統計グラフ・表描画機能の使い方は?
統計グラフ・表描画機能の使い方は?
Studyaid D.B.では、データ表、度数分布表、ヒストグラム・度数折れ線、箱ひげ図、散布図、相対度数折れ線の計6種類の統計グラフ・表を作成することができます。
統計グラフ・表機能はVer17.50より使用できます。最新システムにアップデートしていただくと、全ての統計グラフ・表が作成できます。
Studyaid D.B. の最新システムは下記ページよりダウンロードしていただけます。
統計グラフ・表を新規作成する
STEP1 作成開始~統計グラフ・表の種類選択
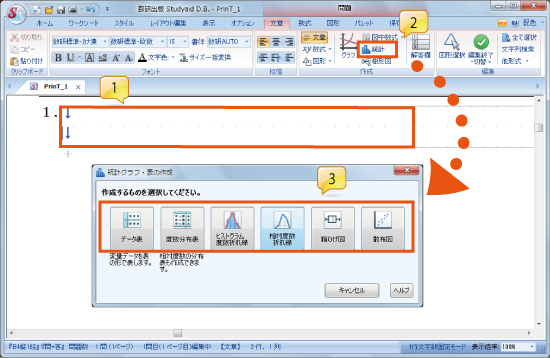
- 統計グラフ・表を作成したい問題の編集の編集に入ります。
- リボンの[文章]タブにある[統計]ボタンをクリックします。
※あるいは[図形]タブの[統計]ボタンをクリックします。
- [統計グラフ・表の作成]画面で、作成したいものをクリックします。
STEP2 データの入力と表示の設定
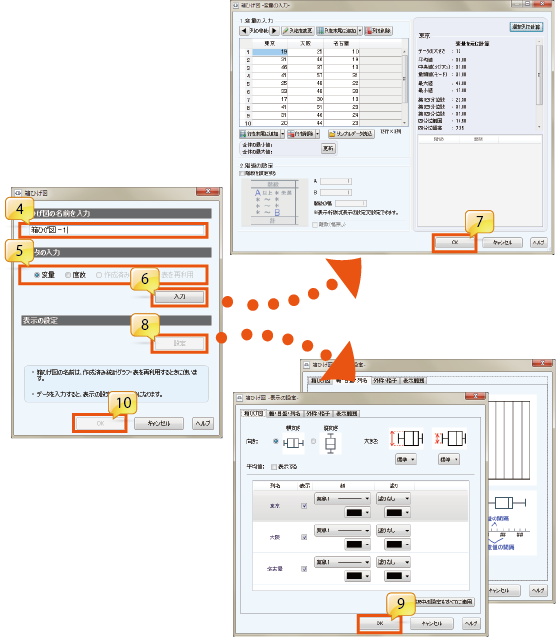
- 統計グラフ・表の名前を入力します。
- データの入力方法を選択します。
※[作成済み統計グラフ・表を再利用]は、編集中の問題に既に統計グラフ・表がレイアウトされている場合にのみ有効です。
※データ表と散布図では、[度数]は選択できません。
- [入力]ボタンをクリックします。
- データの入力画面で、必要なデータを入力し、[OK]ボタンをクリックします。
※統計グラフ・表によって画面は異なります。詳しくは画面上の[ヘルプ]ボタンをクリックしてご確認ください。
- [設定]ボタンをクリックします。
- 表示の設定画面で、お好みに投じて設定を変更し、[OK]ボタンをクリックします。
※統計グラフ・表によって画面は異なります。詳しくは画面上の[ヘルプ]ボタンをクリックしてご確認ください。
- [OK]ボタンをクリックします。
統計グラフ・表を編集する
データや表示の設定を変更する
作成済みの統計グラフ・表について、データや表示の設定を変更することができます。
※統計グラフ・表の種類を変更することはできません。同じデータを利用して別の統計グラフ・表を作成したい場合は、統計グラフ・表の再利用をご覧ください。
※変量で入力したデータを度数に切り替えること、またはその逆はできません。
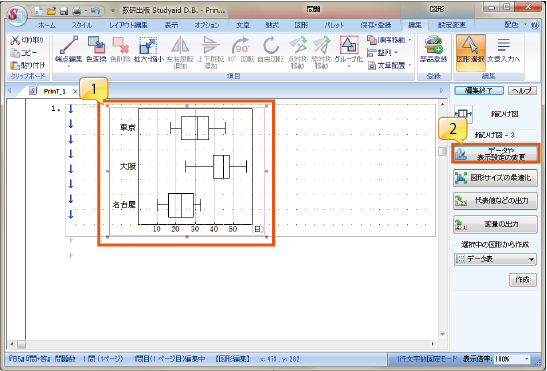
- 編集したい統計グラフ・表を選択します。
- ガイダンス画面から[データや表示設定の変更]ボタンをクリックします。
- 新規作成時と同様のデータの入力と表示の設定を行うための画面が表示されるので、お好みに応じて編集を行います。
-
ご注意
- 統計グラフ・表を編集しても、統計グラフ・表の大きさは変わりません。
- 体裁が崩れてしまった場合は、ガイダンス画面にある[図形サイズの最適化]をクリックするか、マウス操作で大きさを調整してください。
大きさを変更する
統計グラフ・表は、他の図形と同様、マウス操作で大きさを変更することができます。
※ただし、統計グラフ・表を拡大・縮小しても文字の大きさは変わりません。文字の大きさは表示の設定で変更してください。
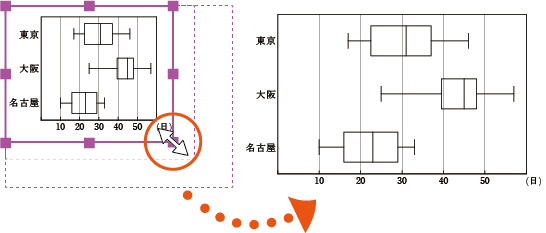
統計グラフ・表を再利用する
別の統計グラフ・表を作成する
作成済みの統計グラフ・表を利用して、別の統計グラフ・表を新規に作成することができます。
レイアウトされている統計グラフ・表を選択し、直接作成する方法と、新規作成時にデータのみ再利用する方法の2通りの利用方法があります。
直接作成する方が手軽でおすすめですが、複数のデータをひとまとめにするような場合や、情報を増やす必要がある場合などで、直接作成することができない場合には、データのみ再利用する方法をご利用ください。
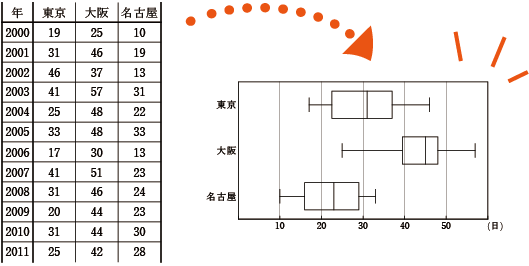
直接作成する
- 元となる統計グラフ・表を選択します。
- ガイダンス画面の「選択中の図形から作成」欄にあるコンボボックスから、作成したい統計グラフ・表を選択します。
※作成できる種類は、選択している統計グラフ・表によって異なります。また、利用できるデータが制限されることもあります。
- [作成]ボタンをクリックします。
- データの入力と表示の設定を行う画面が表示されますので、必要に応じて編集を行い[OK]ボタンをクリックします。
※設定に問題がある場合にはエラーメッセージが表示されますので、メッセージの内容に従って修正を行ってください。
データのみ再利用する
- 新規作成の手順5にて「作成済み統計グラフ・表を再利用」を選択し、[入力]ボタンをクリックします。
- 利用したいデータを追加し、[次へ]ボタンをクリックします。
教科別
© 2020 Suken Shuppan.