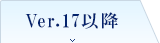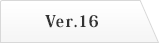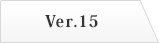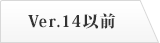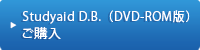- トップページ
- デジタル教材
- プリント作成ソフト教材
- サポート・Q&A
- 数学 サポート・Q&A
- 他のソフトで作成した画像をStudyaid D.B.で使うには?
他のソフトで作成した画像をStudyaid D.B.で使うには?
※お使いの商品のバージョンが表記されているタブをクリックしてください
他ソフトでコピーした画像を直接Studyaid D.B.に貼り付けることができます。
BMP、JPG、PNG、WMFの4種類の画像ファイルに関しては、下記手順でStudyaid D.B.に取り込むことができます。
- ※以下の操作手順は、Ver17の画面を例にしています。
操作手順:「画像ファイルを挿入する」
- 画像を挿入したい問題の上を左クリックし、問題の内容編集に入ります。
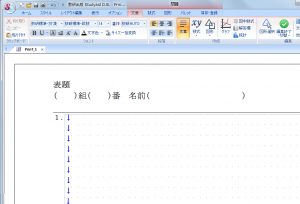
- リボンの[図形]タブにて[画像]ボタンを左クリックします。

- ファイル名を選択し、[OK]ボタンを左クリックします。
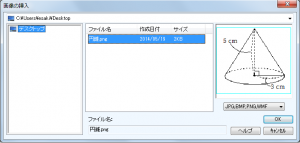
BMP、JPG、PNG、WMFの4種類の画像ファイルに関しては、下記手順でStudyaid D.B.に取り込むことができます。
画像をコピーして直接Studyaid D.B.に貼り付けることはできませんので、あらかじめ、上記いずれかの形式で画像ファイルとして保存しておいてください。
操作手順:「画像ファイルを挿入する」
※以下の操作手順は、Ver12の画面を例にしています。他のバージョンをお使いの場合、ボタンの位置やデザイン、メニューの項目などが異なる場合があります。
- 画像を挿入したい問題の上を左クリックし、問題の内容編集に入ります。
(→問題の上を左クリックするとピンク色で反転された場合)
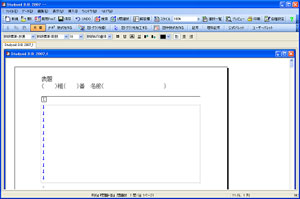
- メニューバーの[挿入]→[画像]を順に左クリックします。

- ファイル名を選択し、[OK]ボタンを左クリックします。

BMP、JPG、PNG、WMFの4種類の画像ファイルに関しては、下記手順でStudyaid D.B.に取り込むことができます。
画像をコピーして直接Studyaid D.B.に貼り付けることはできませんので、あらかじめ、上記いずれかの形式で画像ファイルとして保存しておいてください。
操作手順:「画像ファイルを挿入する」
※以下の操作手順は、Ver12の画面を例にしています。他のバージョンをお使いの場合、ボタンの位置やデザイン、メニューの項目などが異なる場合があります。
- 画像を挿入したい問題の上を左クリックし、問題の内容編集に入ります。
(→問題の上を左クリックするとピンク色で反転された場合)
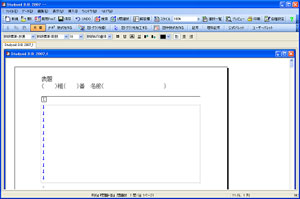
- メニューバーの[挿入]→[画像]を順に左クリックします。

- ファイル名を選択し、[OK]ボタンを左クリックします。

Ver14~Ver9をお使いの場合
BMP、JPG、PNG、WMFの4種類の画像ファイルに関しては、下記手順でStudyaid D.B.に取り込むことができます。
画像をコピーして直接Studyaid D.B.に貼り付けることはできませんので、あらかじめ、上記いずれかの形式で画像ファイルとして保存しておいてください。
操作手順:「画像ファイルを挿入する」
※以下の操作手順は、Ver12の画面を例にしています。他のバージョンをお使いの場合、ボタンの位置やデザイン、メニューの項目などが異なる場合があります。
- 画像を挿入したい問題の上を左クリックし、問題の内容編集に入ります。
(→問題の上を左クリックするとピンク色で反転された場合)
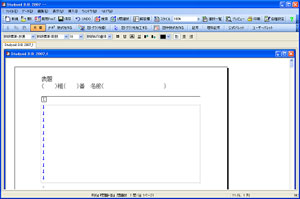
- メニューバーの[挿入]→[画像]を順に左クリックします。

- ファイル名を選択し、[OK]ボタンを左クリックします。

教科別
© 2020 Suken Shuppan.