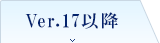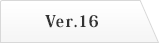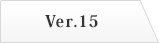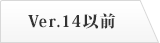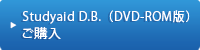- トップページ
- デジタル教材
- プリント作成ソフト教材
- サポート・Q&A
- 数学 サポート・Q&A
- 表題と問題が重なってしまう。
表題と問題が重なってしまう。
※お使いの商品のバージョンが表記されているタブをクリックしてください
表題・名前欄と問題が重ならないように、問題開始位置を自動的に調整するように設定することができます。
また、上余白や問題開始位置を自分で調整することによって重ならなくすることもできます。
- ※以下の操作手順は、Ver17の画面を例にしています。
操作手順:「表題・名前欄と問題が重ならないように自動的に調整させる方法」
- リボンの[スタイル]タブにて[余白]ボタンを左クリックします。
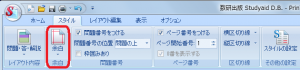
- メニューの中から[数値で設定]を左クリックします。
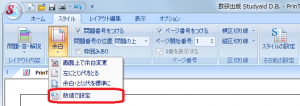
- □表題・名前欄の高さに合わせて問題開始位置を自動的に調整 にチェックをつけます。
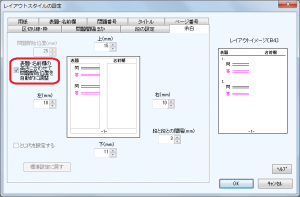
- [OK]ボタンを左クリックします。
操作手順:「表題・名前欄と問題が重ならないように自分で調整する方法」
- リボンの[スタイル]タブにて[余白ボタン]を左クリックします。
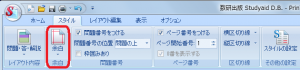
- メニューの中から[数値で設定]を左クリックします。
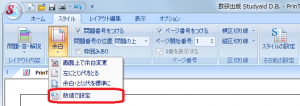
- □表題・名前欄の高さに合わせて問題開始位置を自動的に調整 のチェックをはずします。
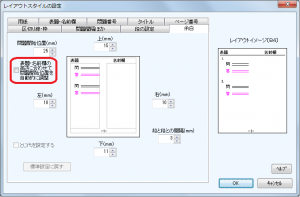
- [OK]ボタンを左クリックします。
- リボンの[スタイル]タブにて[余白]ボタンを左クリックします。
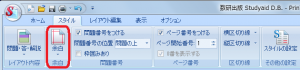
- メニューの中から[画面上で余白変更]を左クリックします。
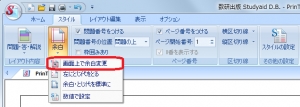
- 問題開始位置の線上にマウスを移動し、マウスの形が
 に変わったら線をドラッグして、表題と問題が重ならないようにします。
に変わったら線をドラッグして、表題と問題が重ならないようにします。
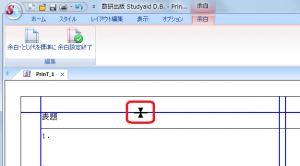
- 問題開始位置が調整できたら、リボンの[余白]タブにて[余白設定終了]ボタンを左クリックします。
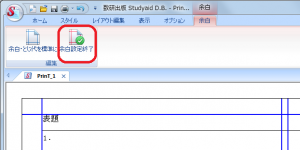
※問題開始位置は操作3の画面で、数値で指定することもできます。
表題・名前欄と問題が重ならないように、問題開始位置を自動的に調整するように設定することができます。
また、上余白や問題開始位置を自分で調整することによって重ならなくすることもできます。
操作手順:「表題・名前欄と問題が重ならないように自動的に調整させる方法」
- ツールバーの[スタイル]ボタンを左クリックします。

- メニューの中から[スタイル設定]を左クリックします。

- [余白]タブを左クリックし、□表題・名前欄の高さに合わせて問題開始位置を自動的に調整 にチェックをつけます。
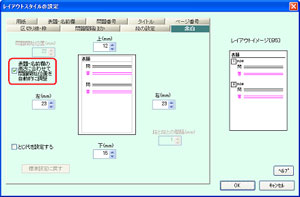
- [OK]ボタンを左クリックします。
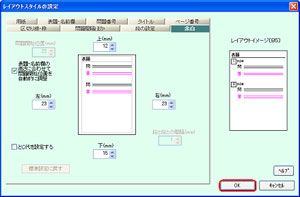
操作手順:「表題・名前欄と問題が重ならないように自分で調整する方法」
- ツールバーの[スタイル]ボタンを左クリックします。

- メニューの中から[スタイル設定]を左クリックします。

- [余白]タブを左クリックし、□表題・名前欄の高さに合わせて問題開始位置を自動的に調整 のチェックをはずします。
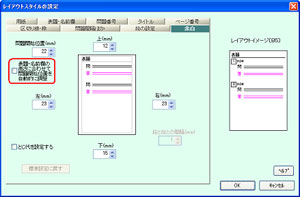
- [OK]ボタンを左クリックします。
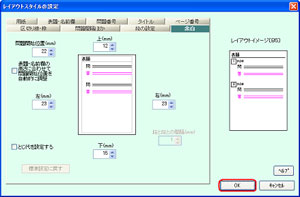
- ツールバーの[スタイル]ボタンを左クリックします。

- メニューの中から[画面上で余白変更]を左クリックします。

- 問題開始位置の線上にマウスを移動し、マウスの形が
 に変わったら線をドラッグして、表題と問題が重ならないようにします。
に変わったら線をドラッグして、表題と問題が重ならないようにします。
- 問題開始位置が調整できたら、ツールバーの[余白設定の終了]ボタンを左クリックします。

※問題開始位置は操作3の画面で、数値で指定することもできます。
※使用した画面は、Ver12の画面を例にしています。他のバージョンをお使いの場合、ボタンの位置やデザイン、メニューの項目などが異なる場合があります。
表題・名前欄と問題が重ならないように、問題開始位置を自動的に調整するように設定することができます。
また、上余白や問題開始位置を自分で調整することによって重ならなくすることもできます。
操作手順:「表題・名前欄と問題が重ならないように自動的に調整させる方法」
- ツールバーの[スタイル]ボタンを左クリックします。

- メニューの中から[スタイル設定]を左クリックします。

- [余白]タブを左クリックし、□表題・名前欄の高さに合わせて問題開始位置を自動的に調整 にチェックをつけます。
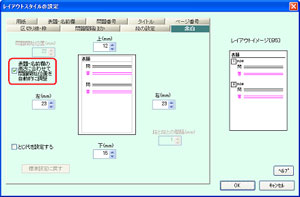
- [OK]ボタンを左クリックします。
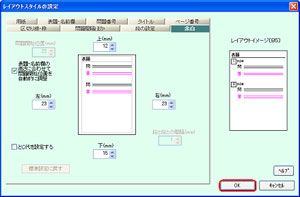
操作手順:「表題・名前欄と問題が重ならないように自分で調整する方法」
- ツールバーの[スタイル]ボタンを左クリックします。

- メニューの中から[スタイル設定]を左クリックします。

- [余白]タブを左クリックし、□表題・名前欄の高さに合わせて問題開始位置を自動的に調整 のチェックをはずします。
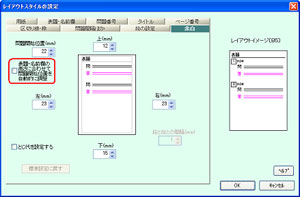
- [OK]ボタンを左クリックします。
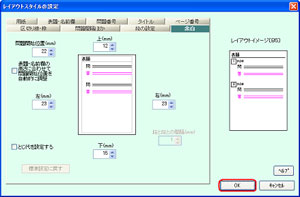
- ツールバーの[スタイル]ボタンを左クリックします。

- メニューの中から[画面上で余白変更]を左クリックします。

- 問題開始位置の線上にマウスを移動し、マウスの形が
 に変わったら線をドラッグして、表題と問題が重ならないようにします。
に変わったら線をドラッグして、表題と問題が重ならないようにします。
- 問題開始位置が調整できたら、ツールバーの[余白設定の終了]ボタンを左クリックします。

※問題開始位置は操作3の画面で、数値で指定することもできます。
※使用した画面は、Ver12の画面を例にしています。他のバージョンをお使いの場合、ボタンの位置やデザイン、メニューの項目などが異なる場合があります。
Ver14~Ver10をお使いの場合
表題・名前欄と問題が重ならないように、問題開始位置を自動的に調整するように設定することができます。
また、上余白や問題開始位置を自分で調整することによって重ならなくすることもできます。
操作手順:「表題・名前欄と問題が重ならないように自動的に調整させる方法」
- ツールバーの[スタイル]ボタンを左クリックします。

- メニューの中から[スタイル設定]を左クリックします。

- [余白]タブを左クリックし、□表題・名前欄の高さに合わせて問題開始位置を自動的に調整 にチェックをつけます。
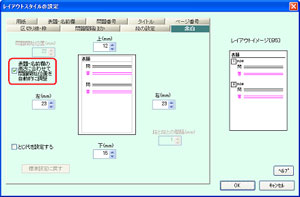
- [OK]ボタンを左クリックします。
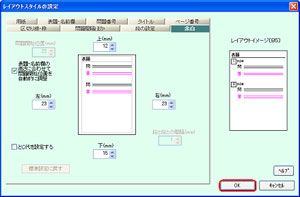
操作手順:「表題・名前欄と問題が重ならないように自分で調整する方法」
- ツールバーの[スタイル]ボタンを左クリックします。

- メニューの中から[スタイル設定]を左クリックします。

- [余白]タブを左クリックし、□表題・名前欄の高さに合わせて問題開始位置を自動的に調整 のチェックをはずします。
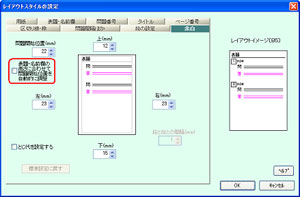
- [OK]ボタンを左クリックします。
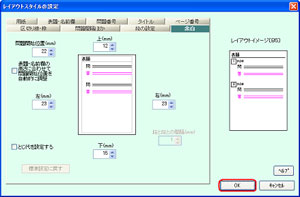
- ツールバーの[スタイル]ボタンを左クリックします。

- メニューの中から[画面上で余白変更]を左クリックします。

- 問題開始位置の線上にマウスを移動し、マウスの形が
 に変わったら線をドラッグして、表題と問題が重ならないようにします。
に変わったら線をドラッグして、表題と問題が重ならないようにします。
- 問題開始位置が調整できたら、ツールバーの[余白設定の終了]ボタンを左クリックします。

※問題開始位置は操作3の画面で、数値で指定することもできます。
※使用した画面は、Ver12の画面を例にしています。他のバージョンをお使いの場合、ボタンの位置やデザイン、メニューの項目などが異なる場合があります。
教科別
© 2020 Suken Shuppan.